| ◆基本編/【openCanvasを使ってみよう】 page 1 |
|
まるで紙の上に描くように、滑らかで美しい線の描き味が魅力のopenCanvas。ここでは、openCanvasの基本的な操作方法をご紹介します。 ちなみに、現在のopenCanvas(2.0〜)はシェアウェアになっていますが、当サイトではopenCanvas1.1(フリー版)を対象に扱っていますので、ご注意下さいませ。 なんで今まで、こんな肝心なものを作ってなかったんや、という、今更な感じの基本編ですが(^^;、これから初めてoCに触る方のために、ほんの少しでも手助けになれれば幸いです。
|
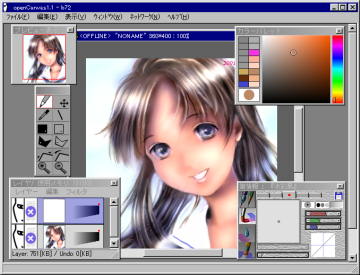 |
|---|
|
openCanvasスクリーンショット
|
| ■新しいキャンバスを作る | |
|
openCanvasを起動したら、[ファイル]-[新規作成]メニューを選択します。右のようなダイアログが表示されるので、[横][高さ]にそれぞれ数値を入力して、[OK]をクリックします。→
[*1]〜[*5]それぞれのタブは、最後に入力した数値を保持してくれますので、よく使うキャンバスサイズがあれば、タブ毎に分けておいてもいいでしょう。 |
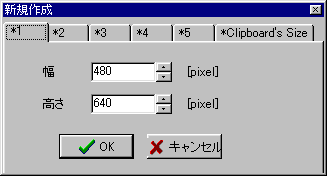 |
|---|---|
| また、一番右側の[*Clipboard's Size]は、現在クリップボードにある画像のサイズを自動的に指定してくれます。クリップボードから、直接キャンバスを作成する場合に便利です。 | |
| ■保存する | |
|
openCanvasでは、「wpb(openCanvas形式)」「bmp」「jpg」の3種類のフォーマットで保存できます。描きかけの絵など、レイヤの情報も含めて保存したい場合は、「wpb」で保存しましょう。
|
|
|
JPEGファイルで保存したい場合、[ファイル]−[環境設定]メニューで、JPEG保存品質を設定できますので、あらかじめ設定しておきましょう。→
※JPEGファイルの品質について、よくわからない方はこちら(^^;↓ |
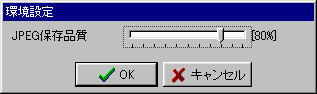 |
|---|---|
| ■イベントファイル | |
|
openCanvasのセールスポイントのひとつに、イベントファイルという機能があります。これは、描画の過程を再生して見ることができるもので、「wpe」という独自のファイル形式で保存されています。
ウチのサイトでも、たまに公開したりしてるけどね(^^;。これの面白いところは、何もないキャンバスから、次第に絵が出来上がっていく過程を眺めて楽しめることと、他の人の描画過程を参照できることでしょう。公式サイトでも、大勢の絵描きさんのイベントファイルが多数公開されてますので、気に入った絵が見つかったら、ダウンロードして再生して見るといいでしょう。
|
|
|
◆イベントファイルを生成する さて、自分の描いた絵のイベントファイルを作るには、[ファイル]−[イベントファイルのエクスポート]メニューを選択して、ファイル名を付け保存するだけ。→ [保護付きイベントファイルのエクスポート]を選ぶと、そのファイルはそれ以上編集できなくなりますので、自サイトで公開する場合などに、改編禁止にするなら、こちらを選んだ方が無難でしょう。 ただし、イベントファイルを生成できるのは、最初から最後までopenCanvasだけを使って描いた場合のみ。途中で、クリップボードから画像を貼り付けたりすると、イベントファイルの生成はできなくなります。
|
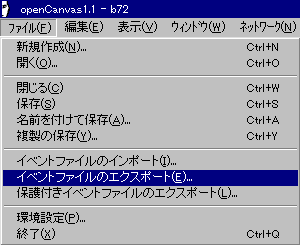 |
|---|---|
|
◆イベントファイルを再生する イベントファイルを再生するには、[ファイル]−[イベントファイルのインポート]メニューを選択し、再生するファイルを開きます。あとは再生が始まるので、じっくり楽しみましょう(^^)。 |
|