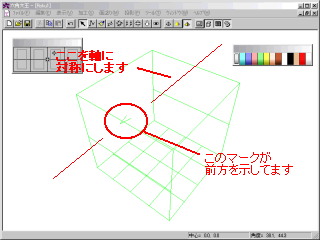
さて、今回からモデリングの実践になるわけです。
といっても、いきなり美少女やスーパーロボットのモデリングに突入するのは無謀です。
僕も突入して挫折しそうになりました。
(よくある入門書なんかはページ数の関係もあってか、いきなり難しいモデリングにいくんだよなぁ)
ということで、今回のテーマは「ピラミッドと高層ビルのある風景」にします!
六角大王での作業の詳しい流れも説明しますので、後々の講義で分からなくなったらここに戻るといいでしょう。
まず、六角大王を起動します。
ここで作業前に次の事を確認します。
これらはメニューバーの「表示」で、確認できます。
表示したい項目をクリックしてチェックマークを付けましょう。
さて、高層ビルですが、これはそのまんま直方体を作りましょう。
ところでフリーウェアの六角大王は左右対称の物しか作れません。
ですからそれを頭に入れて、だいたい中心に箱を描いていきます。
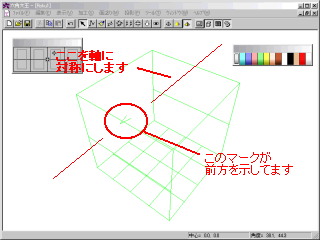
左右で対になる点は六角大王のほうで判断してくれますし、位置の調整も自動です。
だから最初の段階では大体の形をささっと描くだけOKです。気楽に行きましょう。(細かい調整は後で行います)
1) ツールバーから「線画入力」を選ぶ
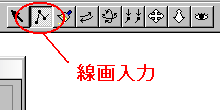
2) 点をうつ
ポインタの形が“+”になりますので、点をうちたいところでクリックします。
次に点をうちたいところまでポインタをもっていき、クリックすると辺ができます。
そしてポインタを動かすと、そこからまた線が引かれますので、この作業を繰り返して箱のフレーム(骨格)を作りましょう。
※ 点をうつときにダブルクリックすると、その点で一旦、線のつながりが切れます。
※ 右クリックで、一つ前に打った点を取り消します。
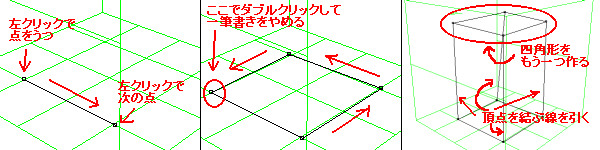
3) 確定する
ここまでの段階では、まだ「点の位置」や「対称となる点」は確定していません。
ツールバーから「振り向かせる」を選んで作業ウィンドウ内をクリックするか、ロケータ内のポイントを動かして視点を変更することで、六角大王は「点の位置」や「対称となる点」を決定します。
ここで対称とならない点や辺は消去されますので、フレーム作りの途中で視点を変えるときは注意しましょう。
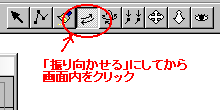
4) 調整する
よほど慣れた人でも、この段階ではかなり歪んだ直方体になっていますので、各点の位置を微調整しましょう。
まず、ツールバーで「選択」を選びます。ロケータのインジケータを真ん中に持っていき「正面」からの視点にします。
ポインタを動かしたい点または辺の上にもっていき、好きな位置までドラッグしましょう。
ところで左右対称になるわけですから、対になる点の一方を動かせばもう一方も自動的に移動します。
この作業を「側面」、「上面」の視点からも行えばきれいな直方体になります。
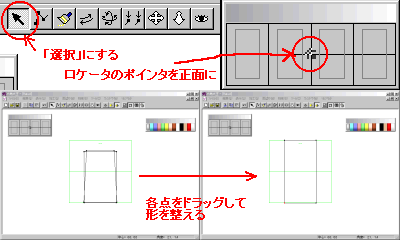
5) 面を貼る
フレームができましたので面をり張ります。
パレットから塗りたい色を選んだ後、メニューの「面塗り」から「すべてを塗る」を選びます。
フレームで囲まれた三角形と四角形の部分に面が張られます。(五角形以上は面はできません)
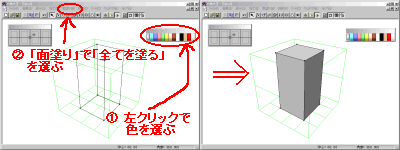
直方体を作る作業はこれで終了ですが、この作業は六角大王の基本となる作業なので、しっかりマスターしましょう。
こんどはピラミッドを高層ビルの前か後ろに作ります。
高層ビルは作業の邪魔になりますし、まちがって高層ビルの形を崩してしまうと大変です。
そこで、以下の方法で保護しておきます。
これで高層ビル全体の形が固定されます。
中心にピラミッドを作ることにしますので、高層ビルをドラッグして位置をずらしましょう。
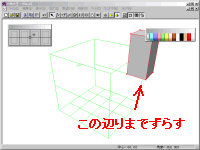
高層ビルと同様に、フレームを作っていきます。
ピラミッドですので色は黄色にします。
ピラミッドもグループ化しておきましょう。
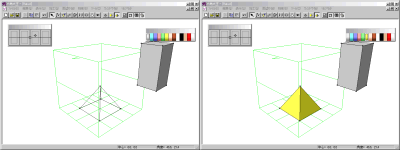
高層ビルに比べてピラミッドが少し小さい気がするので、拡大してみましょう。
どうしても形を直したいのであれば、グループ化を解除(「加工」→「グループ解除」)して微調整しましょう。
そのあとまたグループ化するのを忘れずに!
さて、「ピラミッドと高層ビルのある風景」ということなので、少しイラスト風にしてみましょう。
あっ、忘れる前に苦労したこのファイルをセーブしときましょう。
まず、黒い辺は邪魔なのでツールバーの「面のみを表示」を選択して消しときます。(メニューの「表示」からでもできます)
次に、メニューの「表示」でモードを「ビューモード」にします。
そして、ロケータで適当なアングルにします。(「パースのきつさ」や「平行移動」で位置なども調節できますがそれはまた今度)
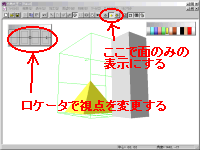
さて、これはここでいったん置いといて、背景となる画像を用意するのですが、今回はムチャクチャ手を抜きます。
適当なペイントツールで青-白のグラデーションと茶-白のグラデーションを作るだけです。
作例ではWardの塗りつぶしの「地平線」で作っちゃいました。
これで背景がの準備ができました。
六角大王に戻り、メニューの「編集」から「コピー」します。
そして、ペイントに行って、「編集」から「貼り付け」ます。
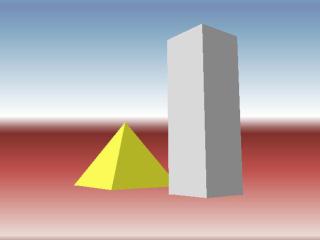
これで出来上がりです。
何に使えるんだ?との声が聞こえてきそうですが、利用例としては、「巨大建造物から見る古代と現代」というフォーラムのパンフレットの表紙に使うとか...(苦しい)
基本操作の講義はこれで終了です。
次回からは、ロボットを題材に応用を考えていきます。