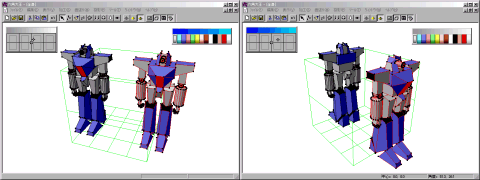
さて、前回まででロボットは出来ました。
しかし、ただの立ちポーズでは面白くありません。
やはりかっこいいポーズをとらせたいものです。
フリーウェアの六角大王では左右対称しかできないのはもう理解していると思います。
つまり、右手を持ち上げると同時に左手も持ち上がりますし、首を左右にひねるとかいったことも出来ません。
しかし、第4回の講義の最後にのせた完成予想図や、こちらのガンダムなどは左右非対称のポーズをとっています。
どうやって作ったのでしょうか。
実は、これはかなり力技でポーズを取らせているんです。
まずはロボット全体を切り取り、「左右に貼り付け」を行います。
次に上方視点にして90度回転します。
これで2体のロボットが背中合わせに立っていることになります。
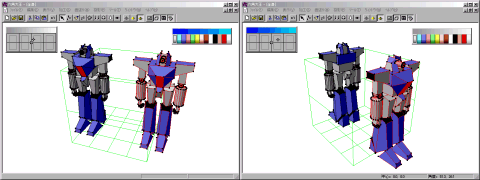
次に面塗りのプロパティで面塗り/面削除,色の変化を片面ずつ行うように設定し、どちらか1体のロボットの面を全て削除し、線も「隠す」にしてしまいましょう。
これで面のみの表示にするとロボットが1体だけ表示されるはずです。
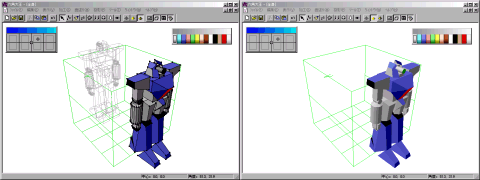
これで、見えているロボットの右腕を動かすと見えないロボットの左腕が動き、首をひねると見えないロボットの首は逆方向にひねられることになります。
(下図では隠れた線を見やすくするため動かした腕を赤くしています。)
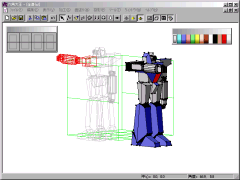
つまり、「左右対称のロボット」の状態から「ロボットを左右対称に配置」という状態にしたわけです。
これで自由なポーズをとることができるようになりました。
フリーの六角大王では、オブジェクトごとの回転軸を設定する機能や、ボーンと呼ばれる動きの骨組みを設定する機能はありません。
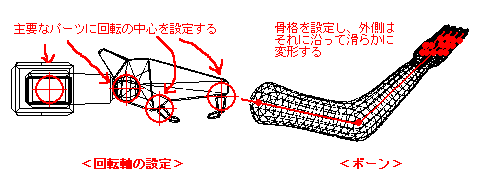
ですから、グループ化したパーツごとに、回転させたり位置を決めたりしなければなりません。
気に入ったポーズをとらせるまで試行錯誤を繰り返す必要があります。
その作業に複雑にモデリングした本モデルを使っていると失敗時が大変ですし、ポリゴンが多くて作業し難いと思います。
そこで、第4回の講義でとりあげた箱モデルを使い大体のポーズを決めるのに使いましょう。
箱モデルをだいたい本モデルと同じバランスに調整し、左右に配置して片方のモデルを面削除、線を隠します。
この箱モデルでいろいろなポーズを検討します。
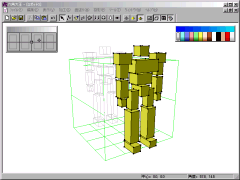
これまでにも手首のパーツを作ったときなどに回転という作業はしていましたが、ここでもう一回詳しく考えて見ましょう。
フリーの六角大王では数値を入力して正確に回転させる機能はありません。
ですから、回転させたいパーツを選び、視点を回転面に対して垂直にしてから、フリーハンドで回転させるといったながれになります。
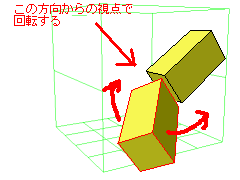
しかしこの場合も中心軸の位置を正確に決められるわけではないので、希望の角度まで回転した後にそのパーツを移動する必要があります。
では次のステップで実際の作業のながれを追ってみます。
作業の方向ですが、手首→肘→上腕→肩と外から中に向かう順と、肩→上腕→肘→手首と中から外へ向かう順の2つが考えられます。
まぁ、どちらが正しいというものでもないので、自分がやりやすいほうでいいと思います。
ただ、六角大王での視点の制限や回転軸の方向などを考えると、外→中での作業のほうがやりやすいかもしれません。
(このあたりはやってみると分かります。)
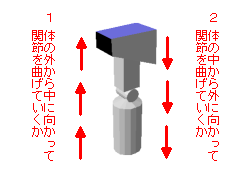
斜めの視点で手首を選択します。
(正面や側面で範囲指定して選択すると、左腕やもう1体のほうのパーツなど、余分なパーツまで選択してしまうので注意しましょう。)
下方視点にし、【加工】→【回転】にしてウィンドウ内をドラッグし、希望の角度まで回転します。
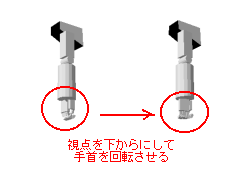
次に肘から先を選択します。
ここでは肘関節の向きも変えたいので下方視点で90度回転しておきましょう。
それから側面(ロボットに対しての側面で、本当は正面)からの視点にして回転し、肘の位置を合わせます。
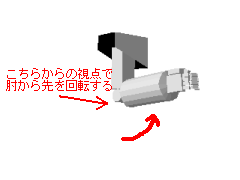
肩以外の右腕全体を選択します。
正面からの視点で回転し、肩の位置を合わせます。

肩を含めた右腕全体を選択し、側面からの視点で回転と移動を行います。

これで右腕のポーズが出来ました。
同様な作業を左腕、左右の脚、頭、上半身、下半身と行っていきます。
実際は、あらかじめ箱モデルで、どのパーツはどの程度の角度で付いているのかを確認してから、本モデルのパーツを回転させていくと失敗が少なくなるでしょう。
ポーズが完成したら、アングルを考えます。
背景と合成するのであれば、それに合わせて視点やライトの設定を調整しなければいけません。
合成する背景を下絵として表示しておくのもいい方法です。
まずは、メニューの表示でビューモードにしておきましょう。
視点の変更はロケータで行うのでこれまでの作業で理解できていると思います。
拡大縮小はツールバーの【拡大縮小】のボタンを押し、ウィンドウ内をドラッグすることでできます。
平行移動もおなじくツールバーの【平行移動】のボタンを押し、ドラッグします。
また、メニューから「投影」を選ぶと、平行投影と標準レンズがあるので、これを切り替えてみましょう。
標準レンズのパースのきつさは、ツールボタンの【パースのきつさ】を選択してからウィンドウ内をドラッグするか、メニューの【投影】から【レンズのプロパティ】で変更できます。

次にライトについて説明します。
ライトは、メニューの【投影】→【ライトのプロパティ】で変更します。
このフリーの六角大王ではライティングは3通りしかありません。
左上、右上、下で全部です。(下図は左から、「左上、右上、下」です)
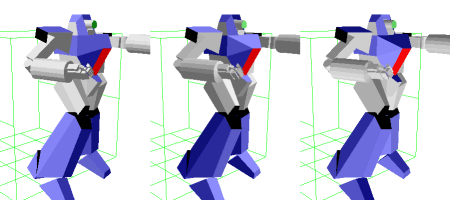
ライトの強弱はありませんが、ある程度は色の変更で調節できます。
パレット上の変更したい色をダブルクリックすると、その色のプロパティが表示されます。
ここで明るい所と暗い所の色を変更することで全体的に明るいとか暗いとかを調節できます。
また、明るい所と暗い所でぜんぜん違う色を設定すると、グラデーションで塗られることになります。
うまくするとマジョーラカラー(見る方向やライティングで別の色に見える塗料)のような感じがだせるかも。
ただし、面を細かく分割してなめらかな曲面にしておかないときれいなグラデーションにはなりませんね。
グレーの部分を別の色にしてグラデーションをかけてみた例を示します。
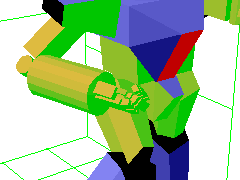
プラモデルと違って、塗料が乾くまで待つとか、塗りすぎてモールドがなくなってしまうということはないですので、気のすむまで調節しましょう。
背景との合成方法は、第3回の講義で説明してあるので、そちらをお読みください。
これで一応の完成です。
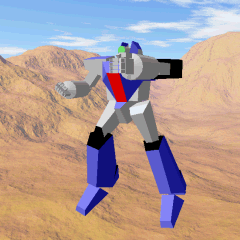
以上で六角大王でロボットをモデリングする手順が分かったと思います。
ここまでの講義でフリーウェアの六角大王の機能はほぼ網羅できたのではないでしょうか。(ちょっと不安)
また、六角大王のヘルプにも詳しい説明がありますので、そこを読めば、まず大丈夫でしょう。
さてフリーウェアの六角大王を2Dのペイントツールに例えると、Windows標準のペイントくらいの機能だと思えばいいでしょうか。
初心者が3Dモデリングとはどんなものかを知るには、機能もそれほど多くないので、すぐに操作を覚えることができて、ちょうどいいレベルだと思います。
フリ−ウェアの六角大王でモデリングをしていくと、「こんなところが不便だ」とか「こんな機能が欲しい」とかいろいろ出てくるでしょう。
そうして、みんな他の3Dモデリングツール(六角大王Superとかmy Shadeとかこれから説明していくメタセコイアとか)を使い始めていくのだと思います。
僕自身、しばらく六角大王から離れていたんですが、フリーウェア版の六角大王の基本を押さえた機能にあらためて感心しました。
みなさんも六角大王で気楽に作品を作ってみて、楽しんでください。
そして、さらなるモデリングをしてみたくなったら、他のソフトを手に入れて楽しみましょう。
今後はメタセコイアで講義を行っていこうと思いますが、これまた超初心者向けの内容にしていきます(なんせまだ僕自身が初心者なので)。
では、次回の講義でお会いしましょう。