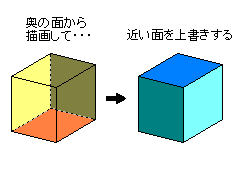
さて、これまで六角大王v5.25とメタセコイアの解説をしてきましたが、これらはモデラーというものです。
モデラーは物を作るためのアプリケーションなので、作ったものを写真のようにきれいな1枚のCGとして仕上げることは難しいのです。(出来ないことはない)
モデラーで作ったものをCGに仕上げるためのレンダラーというアプリケーションが必要となるのです。
そこでまずはレンダラーの詳しい説明をしておこうと思います。
ただし私は専門家ではないので、簡単な概要しか説明できませんし、どこか間違っているかもしれませんが、初心者にわかりやすいように書いていこうと思います。
さて3DCGとは言ってもモニタは平面なので、コンピューターの中にある3次元のデータを映し出すためには3次元のデータを2次元に変換しなければいけません。
そのための方法として、いくつもの手法が考えられてきました。
代表的なものに次のものがあげられます。
これらは用途によって使い分けられます。
それぞれの方法について(すごく)簡単に説明しておきます。
<Zソート>
視点から各面までの距離を計算して、もっとも遠い面から描画していくという方法です。
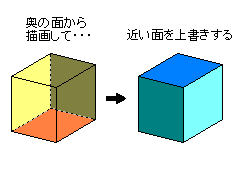
<Zバッファ>
画素ごとにもっとも近い面から描画していくという方法です。
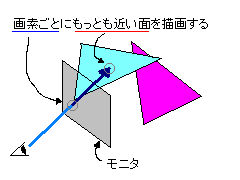
<スキャンライン>
画面の横のラインごとに面の関係を計算して描画していくという方法です。
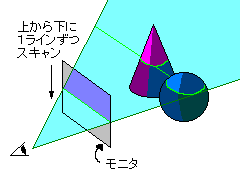
レイトレース
画素ごとに目に入る光線を逆行していき、反射や屈折を計算していくという方法です。
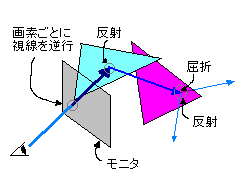
ZソートやZバッファなどは計算が簡単で描画速度も速いため、ゲームなどによく使用されます。
しかし視線と面の関係を計算しているだけなので、物体の影や面と面の関係(反射や映り込み)の描画が難しいようです。
スキャンラインも描画速度が比較的速いためCGアニメーションなどの製作に使用されたりします。
この方法も影や映り込みの表現が難しいようですが、映り込みを環境マッピングで表現するなどの改良が重ねられています。
レイトレースは目に入ってくる光線を逆行していき、反射や屈折を正確に計算していくため、写真のように精密できれいな画像を得ることが出来ます。
しかし、計算に非常に時間がかかるという欠点があります。
そのため静止画のレンダリングにはいいのですが、アニメーションのように多くの画像をレンダリングする必要がある場合は困ったことになります。
これから解説していくPOV-Rayはレイトレースによるレンダリングをするツールです。
まずはPOV-Rayのファイルをダウンロードしましょう。
POV-Ray公式サイトからDLするか、参考書などに付属しているCD-ROMから入手しましょう。
ダウンロードの場合は、公式サイトのトップページの左のメニューから「DOWNLOAD」のページへ行き、自分のOSを選択します。
それから一括ダウンロードか分割ダウンロードかを選択し、ダウンロードを開始しましょう。(一括の場合は約5.2MBです)
ダウンロードした“povwin3.exe”をダブルクリックするとインストールが始まります。
だいたいは「OK」と「Yes」を押していけばいいのですが、次の2点は「No」にしておきましょう。
「Add to Desktop ?」はデスクトップにアイコンを作るかどうかなのですが、「Yes」にしてもアイコンはできません。
それは、日本語Windowsではデスクトップ上のアイコンは「デスクトップ」というというフォルダに入っているのですが、POV-Rayは「desktop」というフォルダにショートカットアイコンを作ってしまうのです。
ここは「No」としておいて、ショートカットアイコンは後から追加しましょう。
「Default output directory ?」は出力した画像をいつも決まったフォルダに保存しますかという質問です。
「No」にするとシーンファイルのあるフォルダに保存するようになるので、その方が使いやすいと思います。
これでインストールは終わりです。
うまくいくとデモ画面が起動します。
※ 2004年3月27日現在のPOV-Rayの最新版は3.5です。インストールも全て「Yes」と「OK」で大丈夫です。
インストールでデスクトップにアイコンを作らないように設定したので、あらためてデスクトップにアイコンを作りましょう。
「Program Files」の中に「POV-Ray for Windows v3.1」というフォルダがあると思います。
その中の「bin」というフォルダの中の「pvengine.exe」を右クリックし、メニューから「送る」>「デスクトップ(ショートカットを作成)」としてショートカットを作りましょう。
ショートカットの名称は適当に「POV-Ray」と直しておきましょう。
それではショートカットアイコンから起動してみましょう。
たまにいろいろな英語のメッセージが書かれたウィンドウが開きますが、「OK」を押していけば大丈夫です。
これは普通のWindowsのアプリと同じで、右上の〔×〕かメニューの「File」から「Exit」を選べば終了します。
ファイルを変更していて保存していなかったときにはちゃんと保存するかどうか聞いてきます。
さて、POV-Rayを使う上で注意しないといけないのが「日本語のファイル名、フォルダ名は使えない」という点です。(英語のアプリなのでこればっかりは仕方ないところなのでしょう。)
POV-Ray関連のファイルは半角英数字でのファイル名にするようにしてください。
また、POV-Rayのシーンファイルの名称だけでなく、そのファイルのあるフォルダにも日本語は使えないので注意してください。
さて、次回はレンダリングをしてみましょう。