
起動と終了がわかっても何も面白くないでしょう。
今回はシーンファイルの入力からレンダリングまでを解説していきます。
さて、POV-Rayでは六角大王やメタセコイアなどのように被写体やカメラ、照明の位置を視覚的に設定する事はできません。
ではどうやって設定するのかというと、テキストで入力していくのです。
つまり、「カメラの位置は(x,y,z)で(s,t,u)を見る」とか「照明の位置は(x,y,z)で色は白」とかの内容を決められた命令語と文法に従って書いていくのです。
難しそうに思えますが、基本がわかればそれほど難しいものではありません。
下図のボタンをクリックして新規ファイルを開きます。

そして次の内容を入力してください。
入力は全て半角英数です。
スペースも半角で入力しておかないとエラーになりますので注意してください。
light_source { <10,10,-10> color rgb 1 }
camera { location <0,1,-5> look_at <0,0,0> }
sphere { <0,0,0>,1 texture { pigment { color rgb <1,0,0> } } }
別に上の内容をコピーして、貼り付けてもかまいません。
貼り付け方は、POV-Rayのシーンファイル上で右クリックして出てくるメニューから「Paste]を選択します。
(POV-Rayのツールバーにはコピーやペーストのアイコンはなく、右クリックのメニューまたはメニューバーから行なうしかない)
このシーンファイルの解説は次回しますので何も考えないで入力してください。
入力が終わったら専用のフォルダを作ってそこに保存しておくといいでしょう。
ファイル名はtest01.povとでもしておきましょう。(POV-Rayのシーンファイルの拡張子は.povです)
先ほど入力したシーンファイルをレンダリングしてみましょう。
まず出力する大きさを決めましょう。(1)
下図の部分をクリックするとサイズの一覧がでますので「320x240AA」くらいを選択しましょう。
サイズの後にあるAAとAA0.3というのは縁のギザギザをきれいに表示(アンチエイリアス処理)するかどうかで、AA0.3の方がきれいですが時間がかかります。
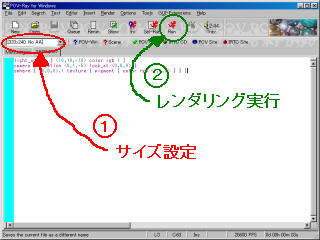
サイズを決めた後、このアイコン![]() をクリックするとレンダリングが始まります。(2)
をクリックするとレンダリングが始まります。(2)
黒の背景の中に赤いボールがレンダリングされましたか?(下図)
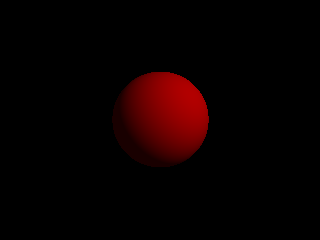
レンダリングした画像はシーンファイルを保存したフォルダに自動的に出力されています。(ファイル名はシーンファイルと同じでtest01.bmpとなります)
さて、次回は今回作ったシーンファイルの解説をします。