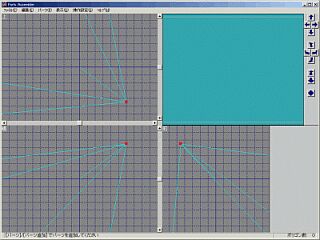
一 : さて、今回からDoGA-L1を使っていくわけだけど、風子はパソコンは使ったことはあるのよね?
風 : バカにしないでくださいよぉ〜!これでも一応パソコン生まれなんですから。
一 : (パソコン生まれは関係ないと思うけど・・・)ならいいわ。基本的な用語の説明は省いて、3DCG関連のことだけ説明していくわね。
一 : まずはDoGA-L1を起動して、メニューから「物体をデザインする」をクリック。そのあと「新たに物体をデザインする」をクリックしてね。
風: ・・・「・・・する」をクリック・・・って、あ〜?!なんだか難しそうな画面になっちゃいました〜!?もうダメです〜!!
一: 画面を見ただけでいきなり挫けない!(バシッ!)
風: 先輩!(ウルウル)
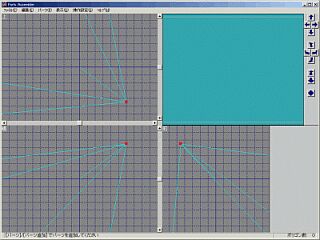
一 : え〜、この画面は上面図、側面図、正面図、透視図となっています。3DCGソフトでは一般的な画面レイアウトですね。
風 : ・・・クスン・・・とりあえず何をどうすればいいんですか?
一 : 画面の下を見てみなさい。何か書いてない?
風 : えっと・・・「[パーツ]/[パーツ追加]でパーツを追加してください」って書いてあります。
一 : そう。DoGAの親切なところは、次に行うべき操作を表示してくれるところにあるのよ。
それじゃ早速その操作をしてみましょう。
風 : メニューの[パーツ]を押してプルダウンメニューから[パーツ追加]を押して・・・いろんなメカの一覧が出てきましたよ!すごいすごい!
一 : 左の分類リストをクリックすれば他のパーツも見ることができるわよ。
このようにDoGAシリーズではあらかじめ多くのパーツが用意されているの。
ユーザーはそれらのパーツを組み合わせて好みのモデルを作ればいいわけなんだけど・・・
SFメカもののパーツに偏ってるところに製作者の趣味が出てるわねぇ・・・うちのマスターと同じ。
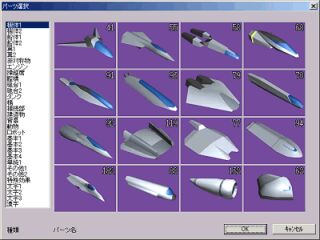
風 : とりあえず主役機を作りたいから・・・「操縦席」の一番右下のにしようかな。
一 : 使いたいパーツをクリックしてから[OK]を押すか、パーツをダブルクリックすればそのパーツが追加されます。
すると三面図に黄色い線と赤、緑、水色の四角い点で囲まれたパーツが、透視図には斜めから見たパーツが表示されましたね。
透視図の右の矢印ボタンを押せばカメラが動いていろいろな角度から見ることができるから、形の確認をしてみてね。
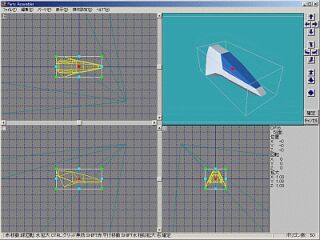
風 : う〜ん、もうちょっと長い方がイメージにあうかなぁ・・・
一 : そういうときにも下のメッセージを見るのよ。
風 : あ、「赤:移動
緑:回転:水:拡大 CTRL:グリッド無効 SHIFT赤:平行移動 SHIFT水:相似拡大 右:確定」・・・って、いや〜ん、またわからなくなって・・・
一 : 大丈夫!まず順番に見ていきましょう。
三面図のどれでもいいから赤い点をドラッグしてみて。
風 : あ、パーツが動いた!それじゃ緑の点をドラッグしたら・・・あ、回った回った!
一 : そう同じように水色の点をドラッグしたら、その方向に拡大縮小されるわよ。
風 : でもなんだかカクカクした動き・・・その中間にしたいってときにうまくいかないんですけど・・・
一 : それはね、グリッド機能が働いていて決まった値(初期値:移動50、回転10、拡大0.1)ごとに変化させているからなの。
滑らかに変化させたいときは[Ctrl]を押しながらドラッグすればいいの。
風 : あ、それが「グリッド無効」ってことなんですね。
一 : 他にも、[Shift]を押しながら赤い点だと平行移動、水色の点だと一方向だけじゃなく全体を拡大縮小するの。
風 : わーい、おっもしろーい!拡大!縮小!グルングルン!!
一 : いいかげんに形を決めなさい!!決めたら右クリックよ!
風 : は〜い・・・うるさいんだから・・・
一 : (キッ!)あとは同じ調子でパーツを追加していけばいいのよ。ドンドン作りなさい!
風 : イメージに合いそうなパーツは・・・これ!あ、でもやっぱり別のがいいかな・・・
先輩、一回決定したパーツを消したいんですけど・・・
一 : 前に決定したパーツを消したり変更するときはそのパーツの近くでクリックして選択状態にすればいいの。
パーツが込み合ってるとなかなか思ったパーツが選べないこともあるけど、何回かクリックしていけば大丈夫だから。
あ、消すときは選択状態で[Delete]よ。
風 : あの・・・2,3個まとめて消したいんですけど・・・
一 : そういう場合は、何も無いところからドラッグすれば選択範囲が出てくるから、それでまとめて選択できるわよ。
まとめて変更するときは一方向だけの拡大縮小はできなくて、形を保ったままの拡大縮小になるから注意してね。

一 : あと、三面図は[PageUP]と[PageDown]で拡大縮小表示できるの。
透視図の方は、右の矢印でカメラを移動させるの。
三面図の中にもカメラの位置とターゲットの位置を示す赤い点があるから、それで視点を変えることも出来るわ。
風 : 一実先輩。ちょっといいですか?
一 : なにかしら?
風 : 戦闘機の翼のパーツって、左右対称じゃないですか。
いちいち同じパーツを追加して大きさ合せとか反対側にピッタリ位置を合わせるのって面倒なんですけど・・・
一 : 風子!!!
風 : キャッ!ごめんなさい!もう文句は言いません!がんばります!
一 : 何言ってるの?いいところに気付いたって誉めてあげようと思ったのに。
風 : え?
一 : こういうメカでは左右対称のものって多いわよね。
そういうときには、まずパーツを選択してから、メニューの「編集」を見てみなさい。
風 : 「編集」・・・あ、「前後反転複製」とか「左右反転複製」「上下反転複製」っていうのがあります。これですね!先輩!
一 : そう、これを使えば対称なパーツを作れるの。慣れれば[Alt]キーと一緒に[X]/[Y]/[Z]キーを押せば一発よ。
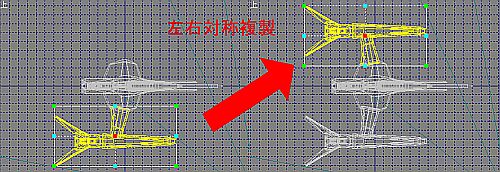
風 : ・・・一実先輩・・・
一 : 今度はどうしたの?
風 : ・・・主役機はできたんですけど、色を変えたいんです。
やっぱり赤色にして3倍のスピードにするとか、青色で流星になるとか、紫色で暴走するとか・・・
一 : だから、それ女の子の発言じゃないって・・・まあ、いいわ。
このDoGA-L1では「物体をデザインする」の段階は形を作るだけなの。
色の決定は最後の「アニメーションを表示する」で決めるのよ。
風 : ・・・どうせならここで色まで全部決められればいいのに・・・
一 : そうね。でもそれは、このL1が入門用として考えて作られているからなの。
なるべく簡単にアニメーション製作の基本を学習してもらえるようにっていう配慮なのよ。
L2になれば、この段階でパーツごとに色や模様、質感なんかもつけることができるし、L3ではアニメ風にもできるの。
でも今の段階でそうしちゃうと初心者が混乱するでしょ?
風 : ・・・・・・はい・・・

▲ DoGA-L2の場合
一 : それじゃ、できた主役機を保存しましょう。
まずメニューから「ファイル」/「名前を付けて保存」を選んで。
風 : ・・・はい。えっと、名前は何にしようかな・・・
一 : ちょっと待って。保存場所のことなんだけど、「新規フォルダ作成」で「mecha」というフォルダの中に新しく専用のフォルダを作って、これからはそこにまとめて入れるようにしましょう。
図にすると、こんな構成にするの。
■ DOGACGA
_■ data
__■ mecha
___■ builtin
___■ l1_samp
___■ [自分のフォルダ(適当な名前)]
一 : それじゃ、このフォルダの中に、どんどん作っていきましょうね!
風 : ・・・・・・疲れましたぁ・・・パタッ・・・
一 : えっと・・・今回作ったのは・・・主役機と味方戦闘機と移動砲台ね。

風 : え〜ん、ちょっと休みたいです〜!
一 : そうね、それじゃ今回はここまで。
次回は発進シーンを作るためのモデルを簡単に作ってしまいましょう。
風 : それじゃ、また次回まで〜!!おやすみなさ〜い!