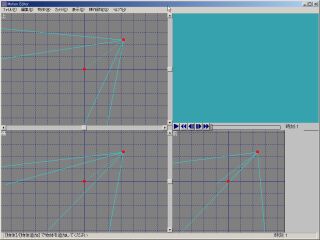
一 : ・・・なんなの、このタイトルは・・・まったくマスターったら・・・
風 : 腕時計に向かって叫べばモーションは完成なんですか?かんた〜ん!
一 : そんなワケないでしょ!今回は発進シーンを題材に、カメラの動かし方を勉強するのよ!
一 : それじゃ、DoGAを起動したら「モーションをデザインする」「新たにモーションをデザインする」をクリックしてモーションエディタを起動して。
風 : えっと・・・あ、「物体をデザインする」の時と同じような画面ですけど?
一 : そうね。ほとんど同じだけど、細かいところでちょっと違うわよ。まあ、その辺はあとで説明するわ。
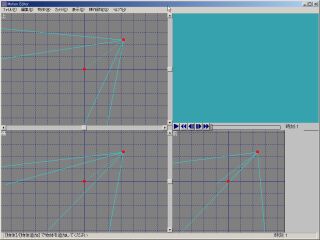
一 : まずは格納庫の舞台セットを読み込んでみましょう。読み込む方法は・・・
風 : あ、先輩。下に書いてありますよ。「[物体]/[物体追加]で物体を追加してください」って。
一 : よく気付いたわね。それじゃ格納庫のセットをそれで読み込んでみて。
風 : はい・・・えっと・・・あれ?静止物体と移動物体ってありますけど・・・
一 : 格納庫って動くのかしら?
風 : ・・・動きません・・・静止物体です・・・。
静止物体追加で、自分のフォルダからっと。
あれ?なんだか小さい・・・
一 : そうね、パーツアセンブラで作ったモデルをモーションエディタで読むと大きさがかなり違って見えるの。
だから、まずは使いやすい大きさに拡大しましょう。
風 : えっと、[Shift]を押しながら水色の点をドラッグして・・・壁しか見えないから・・・
あれ?先輩、視点を変えたいんですけど・・・右側に矢印がないんですぅ〜!
一 : そう、モーションエディタではカメラやターゲットにも動きを設定することが出来るから、カメラの扱いはほとんど物体と同じなの。
三面図でカメラやターゲットの赤い点を動かして視点を変更してね。
風 : なんか面倒〜!
一 : でもね、パーツアセンブラでも同じようにカメラを動かせるから、この方法になれておいた方がいいわよ。
風 : む〜。
一 : まあ、気を取り直して、どんどん物体を追加していきましょう。
風 : は〜い。それじゃ味方戦闘機を並べて・・・あ〜、大きさがこんなに違う!
一 : 文句言わない!縮小してちょうどいい大きさにして、とりあえず置いてみて。
風 : ・・・はい。・・・えっと、これを何機も並べるときは、やっぱり複製していけばいいんですよね?
一 : そのとーり!

一 : 次はカメラの動きを設定してみるんだけど、ここのカットの内容ってどうなってるの?
風 : えっと・・・こんなふうにしたいです。
格納庫の端からエレベータ上の主役機に近付いていく。
主役機のアップでカメラを一旦止める。
エレベータの上昇が始まるとそれを追いかける。
一 : ・・・それじゃ、ここのカットは二つに分けなきゃね・・・
風 : どういうことですか?
一 : それはカメラの動きが複雑だからよ。
DoGA-L1では複雑な動きを作るのはとっても難しいの。
物体の場合はいろいろテクニックがあるんだけど、カメラの場合はカットをさらに分割するしか方法を思いつかないの・・・うちのマスターの場合だけどね。
風 : え〜?よくわかりません!
一 : つまり、「主役機に近付く」と「エレベータを追う」という二つの動きを一つのモーションにするのはL1では無理なのよ。
風 : それじゃどうすれば・・・
一 : 「主役機に近付く」カットの最後のカメラとターゲットの位置と、「エレベータを追う」カットの最初のカメラとターゲットの位置を同じにして続けてアニメーションさせれば一つのカットに見えるのよ。
風 : なるほど〜!!
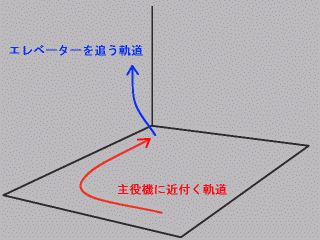
一 : 方針が決まったところでセットを組んでしまいましょう。
主役機に近付くとこまでは動く物体はないのよね?
全部、静止物体で配置してしまいなさい。
・・・できた?それじゃカメラを動かしてみましょう。
まずはカメラを選択して。
風 : えっと、赤い点が二つと青い線が何本か・・・
一 : 青い線がいっぱい出ている赤いマークがカメラ位置。青い点線の先にある赤いマークがターゲット位置よ。まずはカットのスタート位置を決めましょう。
風 : 格納庫の隅の方から主役機をターゲットに・・・こんな感じにしました!

一 : さて、最初はカメラは動かない設定になっています。
これを動くようにするには、メニューの「カメラ」から「カメラ移動設定」を選ぶのよ。
風 : ・・・移動設定」・・・っと・・・あ、何か赤い線が出てきて、マークも■から▲に変わりました。あとピンクのマークも出てきました。
一 : さあ、ここからちょっと難しいわよ。
まず、青い線の出ている赤い▲が始点、出てない赤い▲が終点。
では、終点を動かしてみて。
風 : えっと主役機のアップだから主役機の近くに・・・あれ?透視図が変わりません!
一 : それは、時間の設定がスタート位置になってるからよ。
透視図の下にビデオの再生、早送り、巻戻し、頭出しみたいなボタンとバーが並んでるでしょ?
風 : あ、はい、実はさっきから気になってたんです。
一 : じゃ、再生ボタンをクリックしてみて。
風 : 動き始めました〜!!えい!一時停止!なんか感動〜!
一 : (笑)さ、それじゃそこの一番右の頭出しのボタンを押してみて。
風 : あ、バーが一番右に・・・三面図の方は終点から青い線が出てます!
一 : そう、これで終点のカメラアングルになったの。それじゃカメラ位置を修正してね。

風 : はい、できました!
一 : それじゃ次は移動ルートの修正ね。
風 : ?移動ルート?
一 : カメラは始点と終点を結ぶ赤いラインに沿って動くの。再生と一時停止を繰り返してみて。
風 : あ、一時停止すると赤い線の途中からカメラの線が出てます!
一 : つまり、この時点ではこの位置にカメラがあるってことなの。
風 : ・・・え〜っと・・・こう、上から見て“L”みたいな感じで動かしたいんですけど。
一 : それにはピンク色のマークを動かすの。
風 : えっと・・・これですね・・・あ、赤い線もグニャグニャ動いてます〜!
一 : 始点と終点にあるピンクの点を動かすことで赤い線が変形するの。
詳しく言うと、赤い点とピンクの点を結ぶ赤い破線を長くすれば、赤い線の形はその方向への影響が強くなっていくの・・・
まあ、この辺は何回も動かしていけば感覚がつかめると思うわ。
あとは再生と一時停止を繰り返して動きを確認しながら修正して、納得いくところまで・・・か、妥協できるところまで修正してね。
風 : ・・・なんとなくこんな感じで・・・
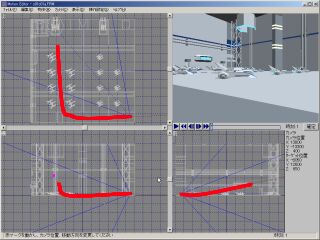
一 : ところで風子。いまさら聞くのもなんだけど、このカットの時間は何秒にするつもりなの?
風 : え?・・・「主役機に近付く」で8秒、「エレベータを追う」で3秒くらい・・・かな?
一 : だったらフレーム数の調製が必要ね。
風 : フレーム数?
一 : そう。アニメっていうのは、言ってみれば少しずつちがう絵を連続して表示することで動いてるように見せているの。
DoGAで作るアニメの場合は、一秒間に30枚のCGを表示するようになっているのよ。
風 : それじゃあ、このカットは8秒くらいだから・・・240枚必要なんですね!
一 : そう。その必要枚数のことを総フレーム数と呼んでるの。
風 : えっと・・・それはどうやって設定するんですか?
一 : メニューの「編集」から「総フレーム数変更」を選ぶのよ。初期値は100になってるから、それを240にすればいいの。
風 : ・・・はい、変更しました!
一 : 再生してみて。
風 : あ、かなりゆっくりになりました!
一 : 最初は100だったのを240にしたわけだから、遅く見えるのも当然ね。
風 : 一実先輩・・・今日はもうヘトヘトです・・・続きは次回にしませんか?
一 : そうね。カメラに関しては、もうちょっと技があるんだけど、それは次回にしましょうね。
風 : はぁ・・・それじゃ保存して寝ます。
一 : あ、保存だけど、ちょっと下の図を見て。
■ DOGACGA
_■ data
__■ mecha
___■ builtin
___■ l1_samp
___■ [自分のフォルダ]
風 : これは物体を保存したときの図ですね、先輩。
一 : そう。dataというフォルダの下にmechaというフォルダがあるでしょう。
このmechaというのは物体用のフォルダなの。
それを理解した上で、今度はモーションを保存しようとしてみて。
■ DOGACGA
_■ data
__■ motion
___■ l1_samp
風 : あれ?私のフォルダは?
一 : だからよく見て!
dataの下、今度はmotionになっているでしょ。
これがモーション用のフォルダなの。
ここにまた自分のフォルダを作るのよ。
あと、アニメーション用のフォルダも含めるて図示するとこう。
■ DOGACGA
_■ data
__■ mecha
___■ builtin
___■ l1_samp
___■ [自分のフォルダ(物体用)]
__■ motion
___■ l1_samp
___■ [自分のフォルダ(モーション用)]
__■ movie
___■ [自分のフォルダ(アニメーション用)]
風 : あ、なるほど。物体、モーション、アニメは、保存フォルダが別々になってるんですね。
一 : わかったら早く保存して寝ましょうね。
ファイルネームは・・・「s01c01a」にしときましょう。
風 : えっと、どういう・・・
一 : シーン1、カット1のAパートって意味よ。まあ、自分でわかりやすい名前でいいんだけど。
風 : はぁ、それじゃ、おやすみなさい〜。