
一 : さ、今回で1カット完成するわ。
風 : ようやくですかぁ・・・しみじみ。
一 : なに言ってるの。まだ1カット目よ!
一 : それじゃDoGA-L1の起動画面のメインメニューから「アニメーションを表示する」で「新たにアニメーションを作画する」を選んで。
風 : はい。えっと・・・「モーションを選択してください」って出てます。
一 : 左に出てるフォルダの一覧から自分のフォルダを開いてみて。
風 : あ、私の作ったモーション(s01c01a,s01c01b)が出てきました。

一 : サムネイルの下にはモーション名、上には総フレーム数が表示されています。
それじゃ表示したい順番にサムネイルをクリックしていって。
風 : えっと、s01c01a・・・次はs01c01b・・・下の「アニメーションの順番」のところに追加されてますね。
あっ!so0c01bを2回も押しちゃった!
一 : そういう場合は下の順番が表示されているリストから削除したいモーションを選んで、その横の[削除]を押せばいいの。
風 : それじゃ、その上の[参照]っていうのはなんですか?
一 : これは、すでに作ったアニメーションの情報を見るためのものなの。
前に作ったアニメーションはどのモーションをどういう順番にしたかっていうのを確認できるんだけど・・・今はとりあえず関係ないわね。
風 : ん〜、関係ないなら後にします。
一 : とりあえず、二つのモーションを選択した?じゃ、[次へ]を押してね。

風 : 先輩、「物体・色・背景の変更」って言う画面が出ました。
一 : 前に言ったけど、DoGA-L1ではこの段階で色や背景なんかを決めるの。まあ、かなり大雑把な決め方しか出来ないけどね。
風 : えっと・・・[物体の変更]っていうのもありますけど・・・?
一 : それじゃ、順番に説明していくわね。
まず「物体の変更」というのは、そのモーション中に出てくる物体を差し替えちゃうって機能なの。
風 : 差し替える?
一 : 例えばモーションを作る時にはAという戦闘機を使ったけど、やっぱりBの戦闘機の方がいいかなっていうときに、ここで変更することが出来るの。
変更する物体をクリックしてから[物体の変更]を押すと物体の選択画面になるから、フォルダを開いてサムネイルから変更したい物体を選ぶのよ。
風 : ん〜、とりあえず今は関係ないですよね。
一 : ま、そうね・・・でもこれはモーションをたくさん作ってあるときに、以前のモーションを流用したいときに有効な方法だから、こういう機能があることだけ覚えとけばいいって感じかな。
風 : は〜い。
一 : 次は「色調の変更」ね。同じように物体を選んでから[色調の変更]を押してみて。
風 : はい・・・ってこんな画面が。
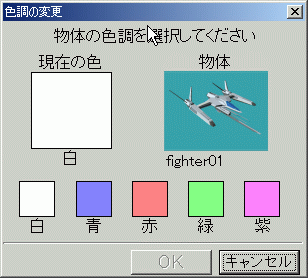
一 : 下に白・青・赤・緑・紫と5色あるから、そこから好きな色を選んでから[OK]を・・・
風 : えっ?先輩!色って・・・この5色だけなんですか?!
一 : ・・・そうよ・・・何?
風 : だって・・・いくらなんでも少なすぎませんかぁ〜?!それに色を変えるって、物体全体が一色になっちゃうんですか?
一 : えっと、色数のことだけど・・・この5色だけよ。
例えば赤を選んだら、白いところが明るい赤になってグレーのところは暗い赤になるの。
もとから青色や赤、黄、黒のところはそのままよ。
あと、「特殊効果」のパーツの色は変更されないわ。
まあ、私もこれは少なすぎると思うけど・・・これ以上の表現力はL2、L3でってことなんじゃないかな・・・
風 : ん〜〜〜〜
一 : ・・・で、どんな色にするの?
風 : え?あぁ、白のままで変更なしです。
一 : ・・・あのね・・・
風 : やっぱり白というかシルバーのままの方が渋いと思いませんか?
一 : ・・・いいんだけどね・・・じゃ、次は「背景の変更」よ。

一 : ところで追加背景はインストールしてあるの?
風 : このパソコンはマスターのだから・・・インストールしてあるみたいです。
一 : DoGA-L1だけをインストールした場合、背景として20種類が選べるの。
追加背景をインストールすると24種類追加されて、合計44種類が選べるようになるのよ。
風 : へぇ・・・それじゃ・・・どれにしようかな・・・
一 : ・・・でも、このシーンって格納庫の中だから背景は見えないんだけど・・・
風 : あぁ!そうでした!
一 : (笑)それじゃ背景は黒一色の「なし」のままね。
風 : えっと、[次へ]を押したらこんな画面になったんですけど。

一 : これは作画が速い方がいいか、綺麗な方がいいかを選ぶところよ。
速い方は確認とかテストとかするときに使えばいいの。
ま、今は綺麗な方にしとけばいいんじゃない?
風 : とすると、下の「高画質作画」ですね。・・・で・・・[次へ]・・・と。
一 : 今度は結構難しそうな画面が出たわね。

風 : え・・・っと・・・ん・・・
一 : そんなに悩まないで。順番にいくわよ。
風 : はい・・・
一 : まず「簡易アニメーション」っていうのが使えなくなってます。
これはさっき「高画質作画」にしたからです。「高速作画」を選んだ場合は「簡易アニメーション」でささっと動いてるのを確認できるけど・・・
モーションエディタの再生画面に背景がついた程度のものだからホントに確認にしか使えないわね。
風 : ふむふむ。
一 : 次の「本格的なアニメーション」がメインね。これにチェックを入れると大きさとファイル名を変更できるようになるわ。
風 : ふんふん。
一 : 大きさはプルダウンメニューから選んで・・・まあとりあえず320x240でいいわ。
ファイル名については・・・まぁ[ファイル名の変更]を押してみて。
風 : ふんふ・・・え?あ、えっと・・・
一 : ちゃんと聞いてた?
[ファイル名の変更]を押すとこれまでの保存画面と同じような画面が出るから、ここで自分用のフォルダを作って、そこに保存するようにしてね。
とりあえずのファイル名は「s01c01」にね。
風 : は〜い。
一 : さて、元の画面の説明に戻るけど、その下の[圧縮方式・圧縮率などの変更]は何もしなくていいわ。
もっと専門的な知識を身に付けたら、ヘルプを参考に見てみるといいわ。
次、「連番静止画像の作成」っていうのは番号を付けたビットマップを作る機能なの。
GIFアニメを作るときに使えばいいんじゃないかな。
オプションで256色に減色したものを出力できるし。
風 : う〜〜、いろいろありすぎで・・・
一 : それじゃ簡単にまとめるわよ。
普通にアニメーションを作るなら、「高画質作画」で「本格的なアニメーション」にして、大きさと保存場所を決めるの。
わかった?
風 : は〜い。必要なのはそれだけですね?
一 : 設定できたら[完了]を押して。
風 : ・・・[完了]・・・!あっ!なんか始まりました〜!
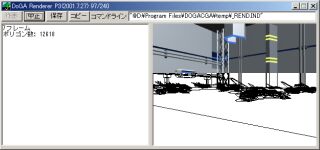
一 : さて・・・あとは作画が終了するまで待つだけね。
風 : ん〜結構時間がかかりますね・・・
一 : まあ、ここはのんびりお茶でもしてたらいいんじゃない?
風 : それじゃあ、紅茶を用意してきますね。
風 : 終わりました?
一 : あ、終わったみたいね。
風 : ホントだ。えへへ・・・かなり感動しますね。
一 : さ、それじゃ[終了]を押して作画を終了しましょう。
作成したアニメーションを見るには、メインメニューで「アニメーションを表示」「前に作画したアニメーションを表示する」とすれば見ることが出来るわ。
風 : はい。で、この後は?
一 : シーン1カット1はこれで終りよ。
風 : あ、これで終りなんですか?ふぅ・・・
一 : でも、このあとカット2〜4を作ってシーン1が終わるわけで・・・それを何シーンか作って、やっと1本の作品が完成するのよ。
風 : ・・・根気が必要なんですね・・・
一 : でも、基本操作を理解したから、次からは進行が速いわよ〜!
風 : ・・・ちょっと不安・・・
一 : 気合よ!気合!
風 : それじゃ、次回はシーン1カット2の製作が始まりま〜す!