ここで【Add Point】
モデリングするには頂点の入力、線の作成、面の作成がわからなければ何もできませんので、今回と次回で、その基本的な部分を説明します。
今回は頂点の入力と線の作成です。
まずツールを「パッチ編集」にしておきます。
ここで【Add Point】![]() をクリックしてから作業画面上をドラッグすると頂点が作成され、線ができます。
をクリックしてから作業画面上をドラッグすると頂点が作成され、線ができます。

【Add Point】![]() は画面をクリックするとすぐに【Translate】
は画面をクリックするとすぐに【Translate】![]() になってしまいます。
になってしまいます。
連続して頂点を作りたいときは【Free Hand】![]() で作業画面をドラッグします。
で作業画面をドラッグします。

既存の線上に頂点を追加したいときは、【Add Point】![]() にし、既存の頂点からドラッグを始めればOKです。
にし、既存の頂点からドラッグを始めればOKです。

いちいちアイコンをクリックしてからドラッグするのはかなり面倒です。
そういうときにはキーボードを併用すると簡単です。
キーボードで[A]を押すと【Add Point】![]() になるので、普段はアイコンクリックの代わりにこれを利用しましょう。
になるので、普段はアイコンクリックの代わりにこれを利用しましょう。
作業画面をクリックすると、もっとも近い頂点が選択されます。
【Translate】![]() になっている場合、ドラッグすることで頂点を移動することができます。
になっている場合、ドラッグすることで頂点を移動することができます。

複数の頂点を移動したい場合、【Serect】![]() か【Serect
with Rope】
か【Serect
with Rope】![]() で選択するか、【Translate】
で選択するか、【Translate】![]() になっている状態で[Ctrl]を押しながら頂点をクリックしていくことで複数の頂点を選択(選択解除)できます。
になっている状態で[Ctrl]を押しながら頂点をクリックしていくことで複数の頂点を選択(選択解除)できます。
これで【Translate】![]() にしてドラッグすると移動します。
にしてドラッグすると移動します。
ハンドルを表示![]() しているときは、ハンドルの矢印部分をドラッグすることでその軸の方向のみに移動させることができます。
しているときは、ハンドルの矢印部分をドラッグすることでその軸の方向のみに移動させることができます。
さて、複数の頂点を選択した場合、その頂点の選択を解除する必要があります。
その場合、標準では、選択解除したい頂点をもう一度選択していくと解除されます。
なお、選択されている頂点と選択されていない頂点を同時に囲むと選択状態が反転します。
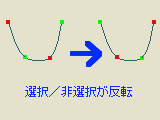
全ての頂点を選択解除したい場合は、メニューの【選択】から【全ての頂点を非選択】を選びましょう。
複数の頂点を選択している場合、作業画面をクリックしても選択頂点は変更されません。
【選択】にはこの他にもいろいろな選択方法がありますが、これについてはそのうちに説明します。
hamaPatch ではこの頂点の選択方法が一つのポイントになるのではないでしょうか。
【Translate】![]() で頂点をドラッグして、繋げたい頂点の近くに移動していきます。
で頂点をドラッグして、繋げたい頂点の近くに移動していきます。
そして近付いたところで右クリックすると選択された頂点とその近くの頂点が溶接されます。
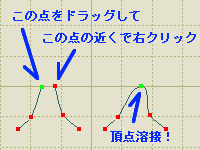
作成した頂点と頂点は基本的に滑らかな曲線で結ばれています。
モデリングしていくと、これを直線で結びたい場合もありますね。
その場合、【Peak】![]() と【Round】
と【Round】![]() を使います。
を使います。
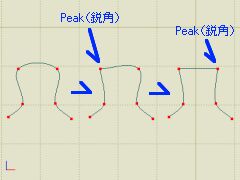
つまり、直線にしたい線の両端の頂点を鋭角にすれば、カーブは直線になるのです。
・[A]で頂点追加
・右クリックで頂点溶接
あと、選択方法に関しての注意点です。
メタセコイアでは何もないところをクリックすると選択解除されるので、それに慣れているとhamaPatchの選択方法は面倒に感じられるかもしれません・・・が、これは慣れるしかありませんね。
次回は面の張り方です。