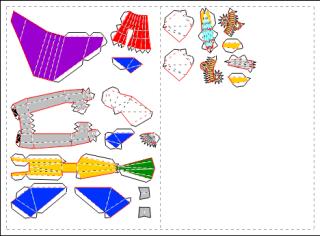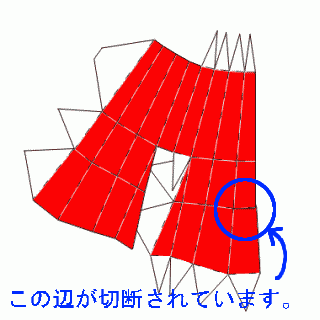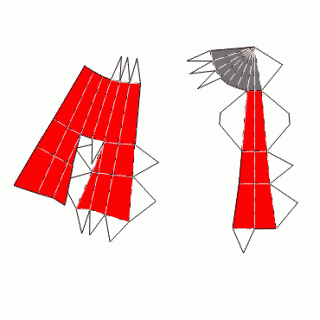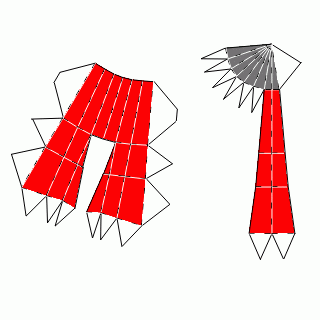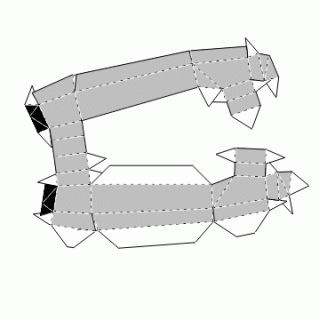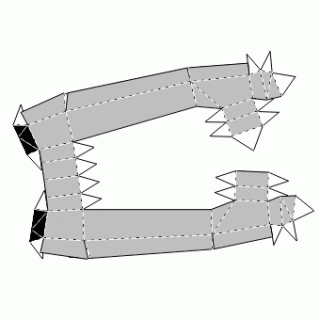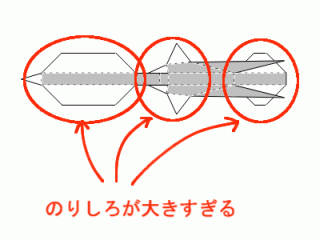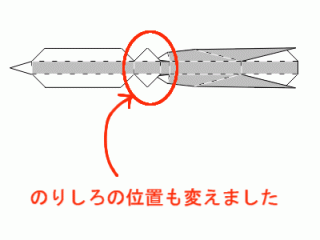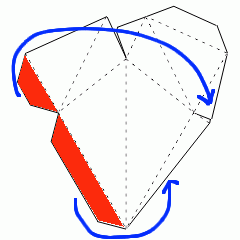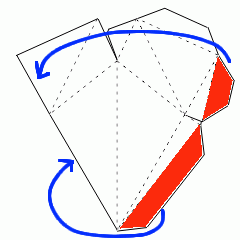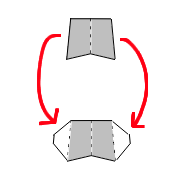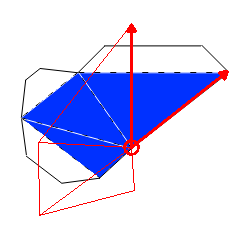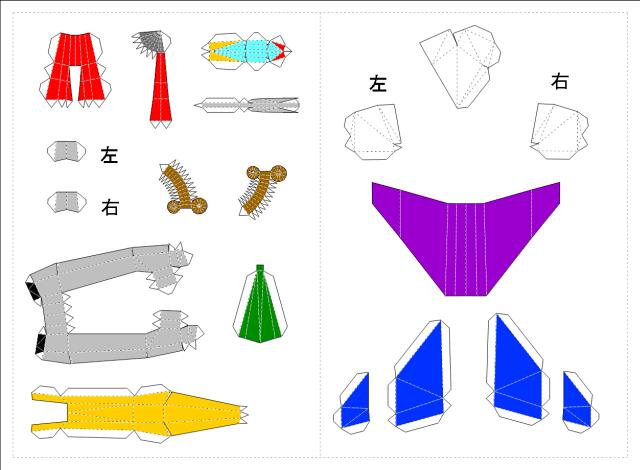Fu-Ken's Room
ペパクラF-4製作日記
第六回 調整
Step 1 スケール
「展開図作成」で自動的に展開した場合、そのスケールは全てのパーツがA4サイズの紙一枚に収まる大きさに調整されます。
しかし、せっかく1/100スケールになるように作ってきたのですから、そのパーツの大きさも調整しなおします。
まず、 「パーツ配置を再計算する」をクリックします。
「パーツ配置を再計算する」をクリックします。
すると、「展開図のレイアウト方法の指定」というパネルがでます。
おそらく「自動計算」にチェックが入っていると思うので、「値の指定」にチェックを入れます。
そして、その下の「拡大率」のところに「1」と入力すればOKです。
この拡大率が「1」のとき、六角大王の1グリッド=1mmとなります。
ちなみに出来上がりの大きさ(全高)で指定することも出来ます。
この条件で「OK」をクリックして再配置したのがこちら。
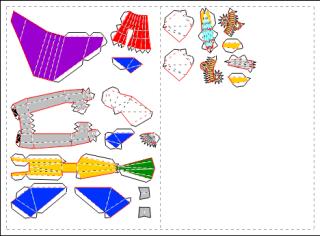
よく見ると、ところどころパーツの分割が前回と違いますが、それはここに書いてない軽微な修正を繰り返してるからで・・・
Step 2 のりしろ
次にのりしろの調整を行います。
まずは機首部分ですが、最初は気付かなかったのですが、このパーツにはねじれてしまって切れてしまう部分がありました。
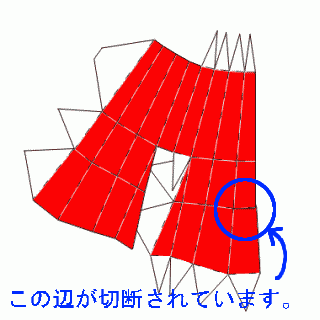
いくら辺を移動してもうまくくっつかなかったので、ここは思い切ってパーツの分割方法を変更しました。
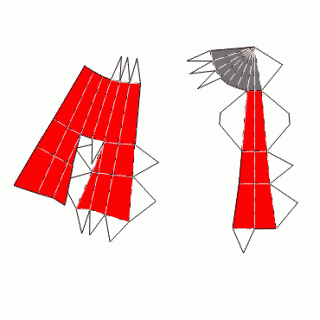
「機首」と「機首の下面+レドーム」に分けた状態です。
ここからのりしろを調整していきます。
まず をクリックしてのりしろ編集モードにします。
をクリックしてのりしろ編集モードにします。
この状態でのりしろのある辺をクリックすると、「他方の辺に移動」と「サイズ変更」を選べます。
のりしろの無い辺では、「他方の辺から移動」となります。
また、接合する辺の無い辺では「のりしろの作成(山折り)」「のりしろの作成(谷折り)」となります。
そして調整した機首パーツがこちら。
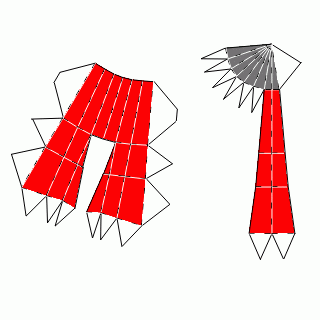
Step 3 エアインテーク
ドンドン進めます。
次はエアインテークです。
調整前はこちら。
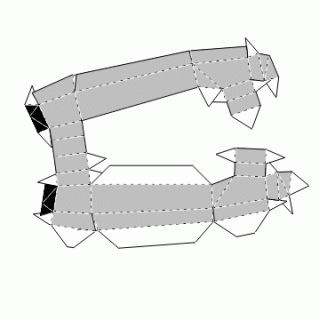
そして調整後はこちら。
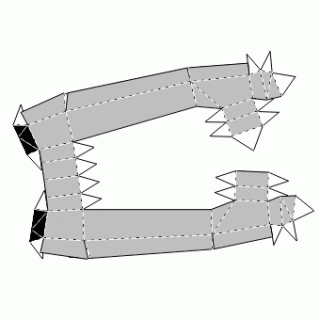
左右対称にのりしろを配置します。
実際、この試作機を組んでみてから再調整をするので、とりあえずのりしろはわかりやすい配置にしていきます。
Step 4 その他のパーツ
まあ、残りのパーツも同様にのりしろを編集していくので、ポイントとなる部分だけ説明します。
まずは機関銃のパーツ。
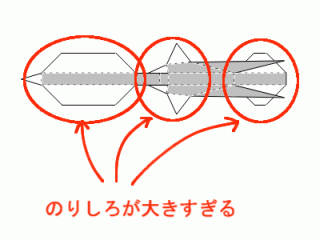
のりしろをクリックして「サイズ変更」で大きさを変更します。
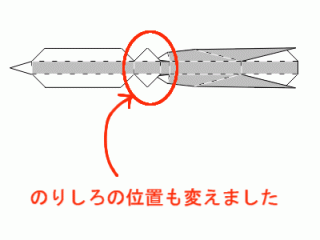
あと、ポイントとしては、のりしろを貼る方の面が小さいと組み立て難いので、それを考慮しながらのりしろを編集していきます。
例えば垂直尾翼の付根部分など。
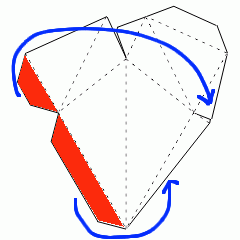
垂直尾翼の底面は小さいので、上のようなのりしろでは貼り合せ難いのです。
そこで、下のようにのりしろを変更します。
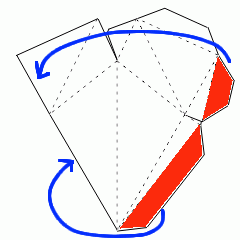
これなら、垂直尾翼の側面の面積が大きいので貼り合せるのも難しくないです。
また、本来のりしろの無い辺にのりしろを追加することもできます。
今回の場合は、分離板のパーツがそれにあたります。
もともと別レイヤーで作成していますので、胴体と貼り合せるのにのりしろが必要となるのです。
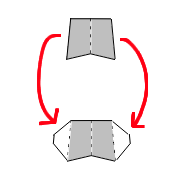
のりしろを追加したい辺をクリックするとメニューが現れるので、「のりしろの作成(山折り)」「のりしろの作成(谷折り)」のどちらかを選びます。
すると上のようにのりしろが追加されます。
こうして追加されたのりしろをクリックすると「サイズ変更」の他に「削除」という項目が出ますので、これで編集していきます。
Step 5 配置
パーツの編集やのりしろの編集をしているとパーツのレイアウトがグチャグチャになっていきます。
そこで、 「パーツ配置を再計算する」をもう一度実行すると、またレイアウトしなおしてくれます。
「パーツ配置を再計算する」をもう一度実行すると、またレイアウトしなおしてくれます。
が、しかし、やはり自分なりにパーツをレイアウトしたいという場合もあります。
そういうときは 「パーツの回転」「パーツの移動」でパーツを整理します。
「パーツの回転」「パーツの移動」でパーツを整理します。
「パーツの移動」は、移動したいパーツをクリックして選択したあと、ドラッグすればいいだけなので解りやすいのですが、「パーツの回転」はちょっとコツが必要です。
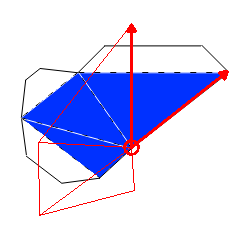
「パーツの回転」をクリックすると全パーツの頂点に赤いポイントが現れます。
回転したいパーツの、回転の中心となる頂点をクリックするとその点に赤い円が現れます。
次にその点に繋がる点をクリックします。
すると両点を結ぶ矢印が現れ、そのままマウスを移動すると赤いフレームで現されたパーツが回転します。
希望の角度になったらクリックすると確定します。
この作業を繰り返してこのモデルに対して、Step.3、Step.4を繰り返し、さらに不具合があればモデルを修正・・・またStep.3、Step.4・・・
と、この作業を数回繰り返して展開図を作っていきますが、水平尾翼などは展開図では左右どちらのパーツか判別し難いですね。
そういうときは 「対応する面の確認」にして、展開図、3Dモデルのどちらでもいいので確認したい面をクリックします。
「対応する面の確認」にして、展開図、3Dモデルのどちらでもいいので確認したい面をクリックします。
すると展開図、3Dモデルの両方で対応する面が赤くなります。
確認したら、展開図の方に左右を記入しておくといいでしょう。
 「テキストの入力」をクリックしてから展開図をクリックすると文字入力パネルが現れます。
「テキストの入力」をクリックしてから展開図をクリックすると文字入力パネルが現れます。
そこに入力して「OK」とすると展開図に文字が現れます。
その文字はマウスでドラッグすることで移動できます。
これで試作機の展開図が完成しました。
次回はこれをプリントアウトして組み立てて、不都合な部分が無いかどうかを確認してみます。
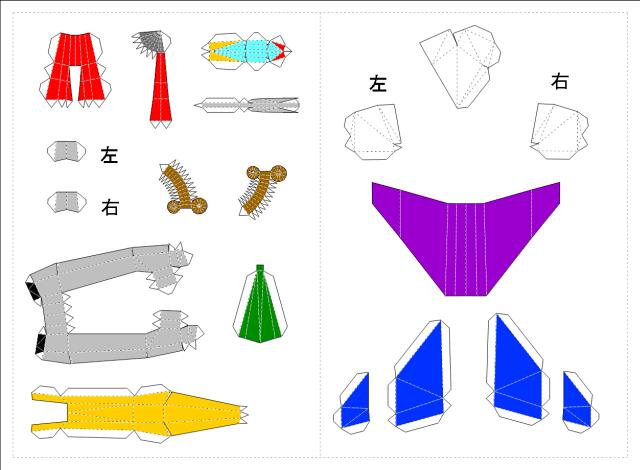
◆ NEXT ◆
◆ PREVIOUS ◆
◆ BACK TO SEMINAR ◆