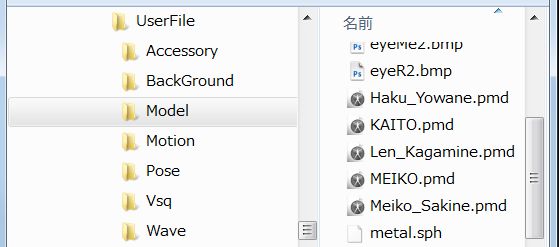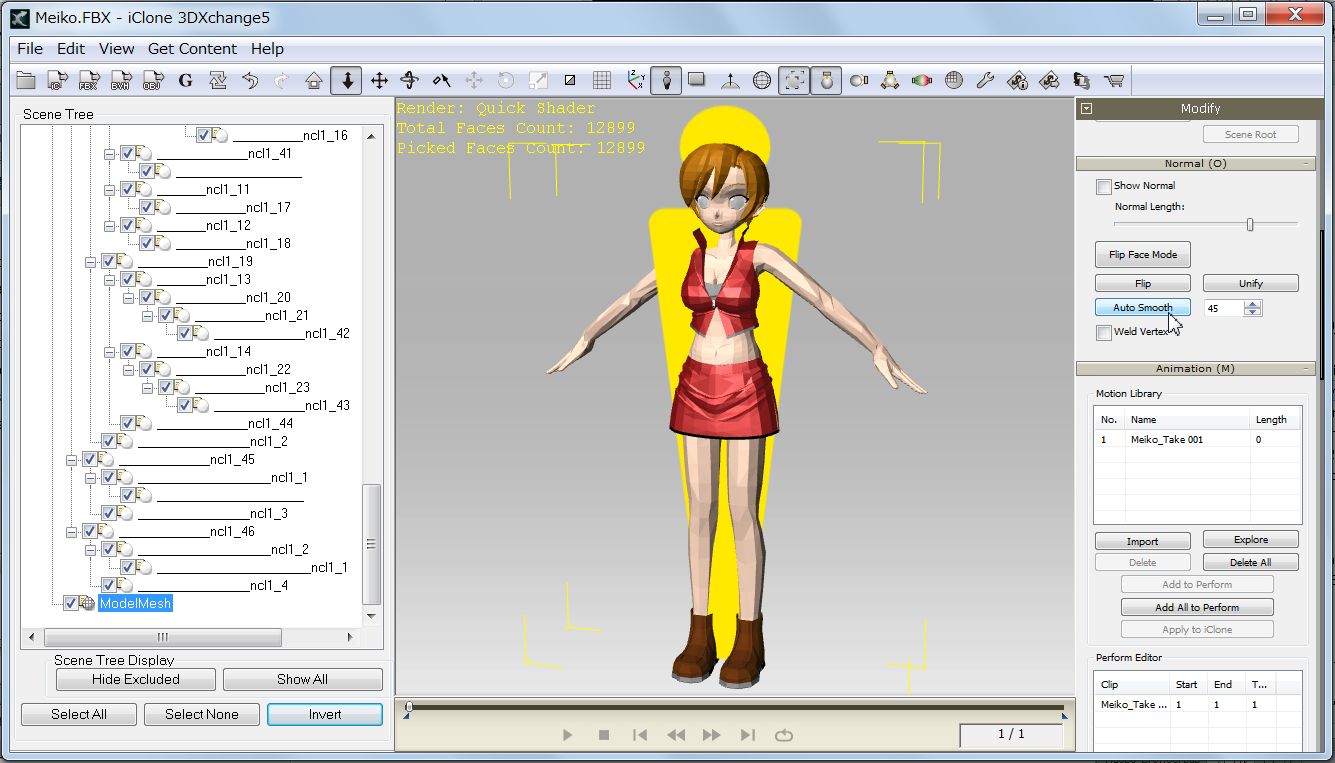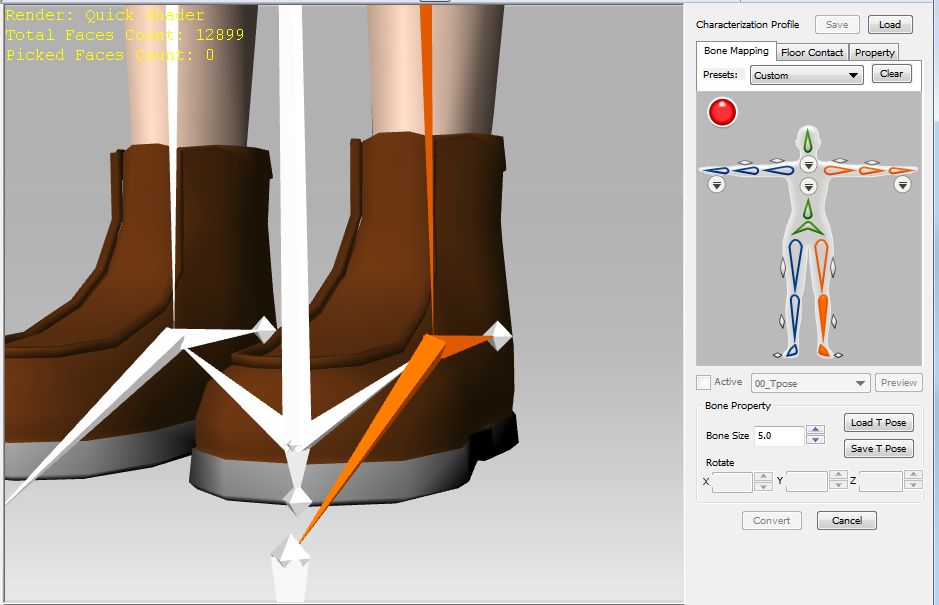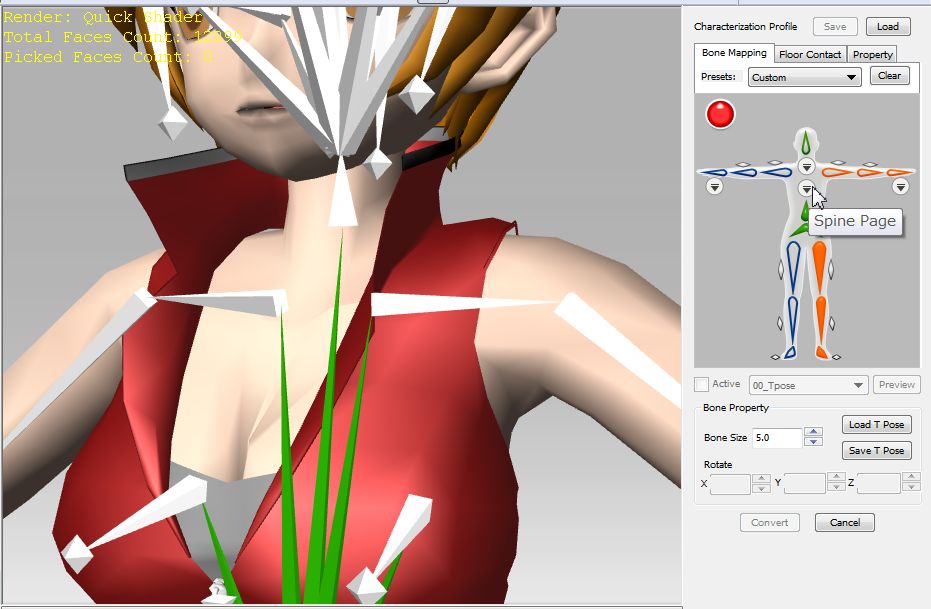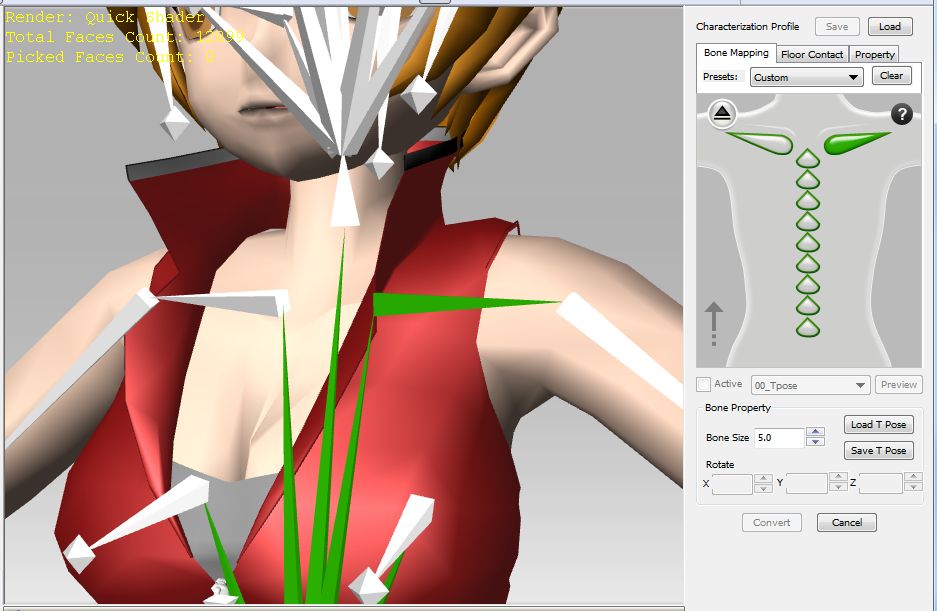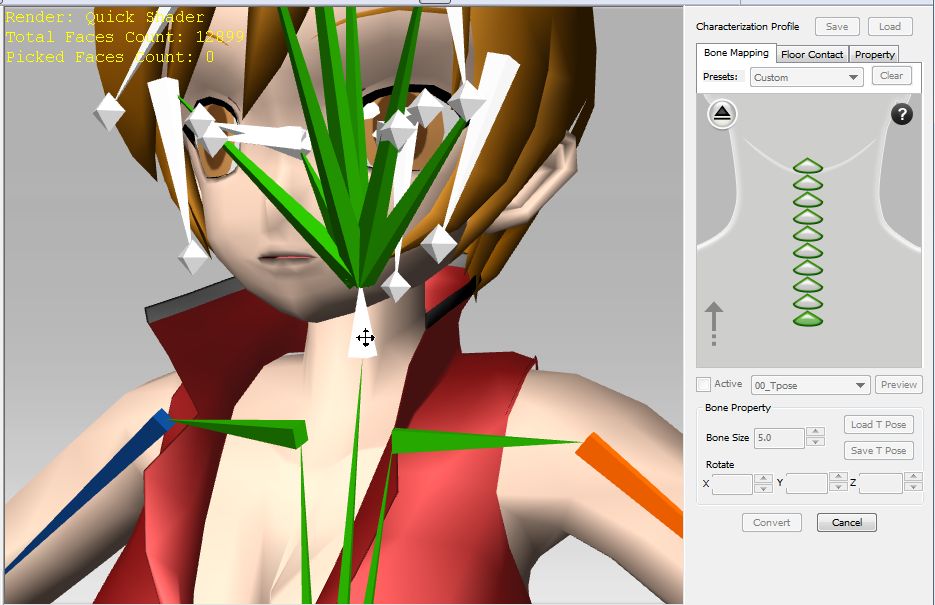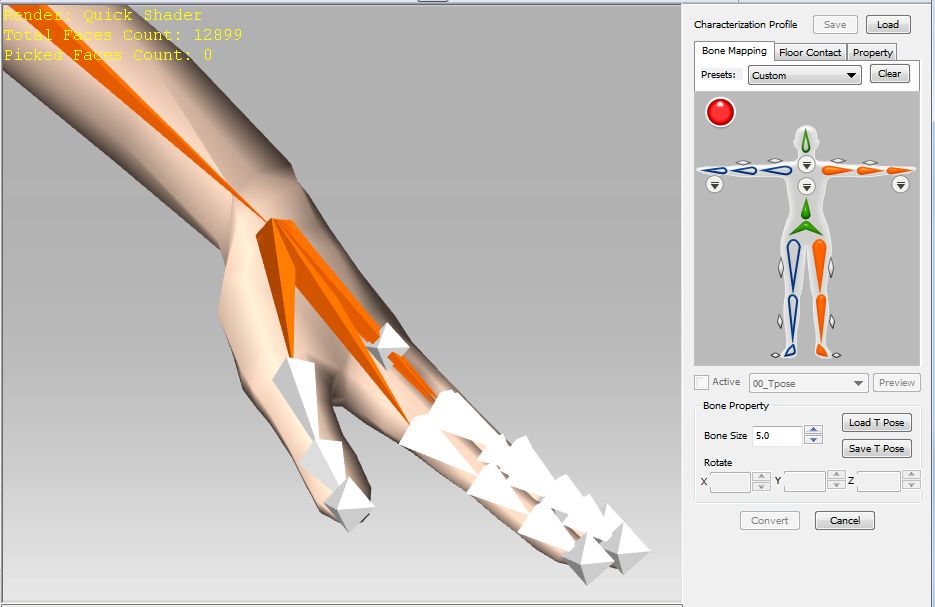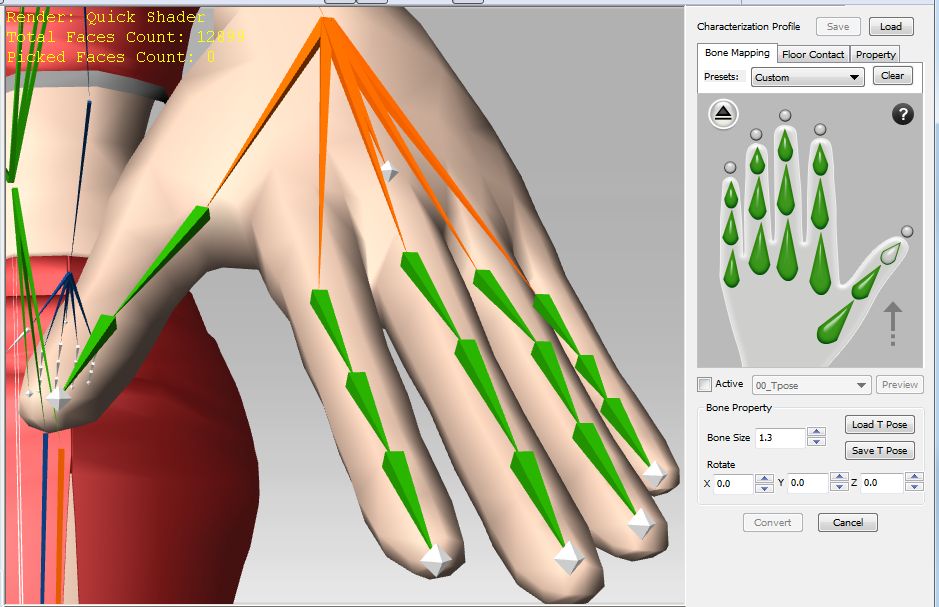2012. 7.18 by Hirospot (Personal Site)
...................................
|
|
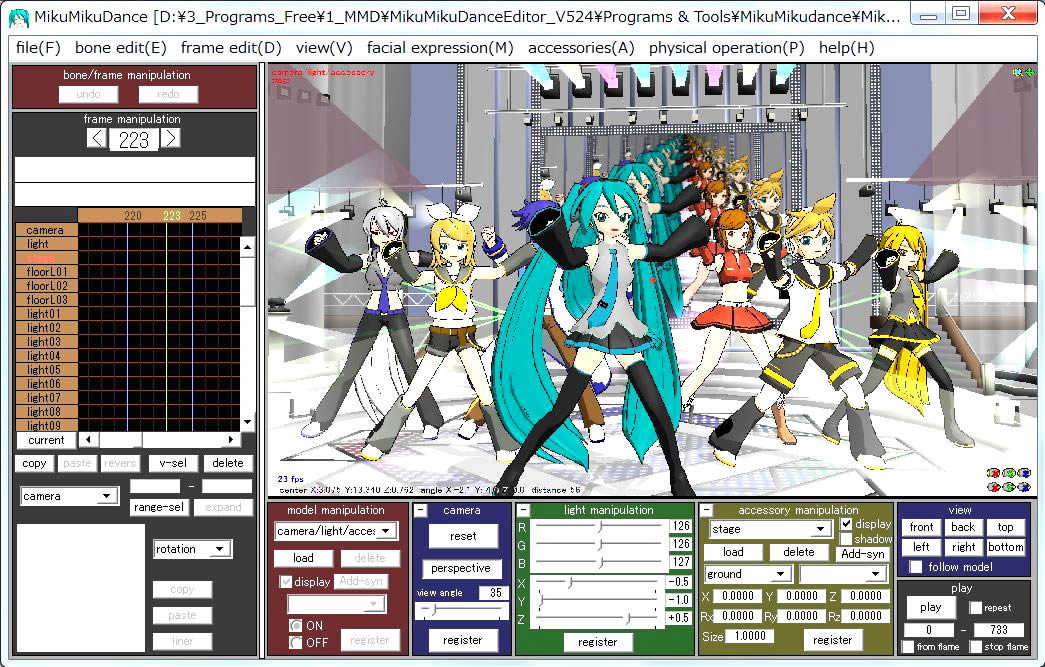
|
||||||||||||
|
||||||||||||
ステップ |
ツール & モデル |
インポート ファイル |
エクスポート ファイル |
ダウンロード先 |
1 |
aniMEIKO ver.1.0 |
モデリング:Mr. Animasa コピーライト:CRYPTON FUTURE MEDIA, INC |
||
2 |
MMD(MikuMikuDanceE_v524/v739 |
.pmd (読込) | pmm (保存) | ダウンロード: MMD Program こちら. MMD/User File/Model/MEIKO.pmd |
3 |
PMDEditor ver 0.1.3.8 | Meiko.pmx | ダウンロード: PMDEditor here ダウンロード. | |
4 |
ColladaExport Plugin for PMDE (ColladaExportPlugin.dll) |
Meiko.dae | ダウンロード: skydrive-2012-07-07.zip here. ファイルを解凍後、.dll ファイルをPMDEditor の _plugin→System フォルダ内に入れて下さい。 . |
|
5 |
FBX Converter2011-2013 | Meiko.dae | Meiko.fbx | Autodesk FBX web site (注)日本語表記を通したい場合は FBXConverter 2013.3 を使用して下さい。 |
6 |
3DXChange5 Pipeline | (注)日本語表記を通したい場合は 3DXChange5.4以降 を使用して下さい。 |
||
7 |
Characterize | Meiko.fbx | Meiko.iAvatar | |
8 |
iClone5PRO 5.22.1820.1 | Meiko.iAvatar |
チュートリアル |
ダウンロード先 |
サイト名称 |
備 考 |
| MMD Tutorial | こちら. |
SkyDrive | Mikudan MMD Files |
| Anime Baka | Introducing MMD screen in English | ||
| PMD Tutorial | こちら. |
MIKUMIKUBEAT |
MMD プログラム |
UserFile/Model |
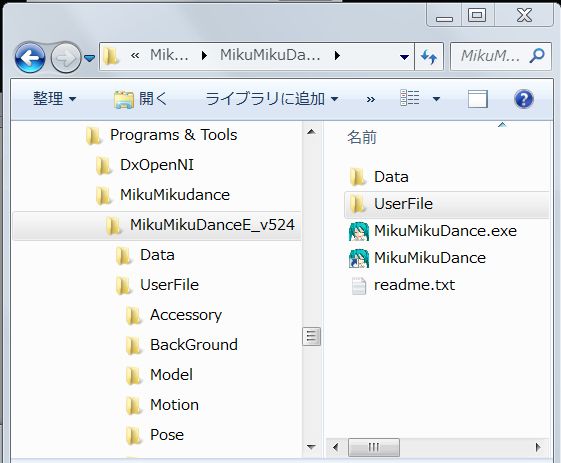 |
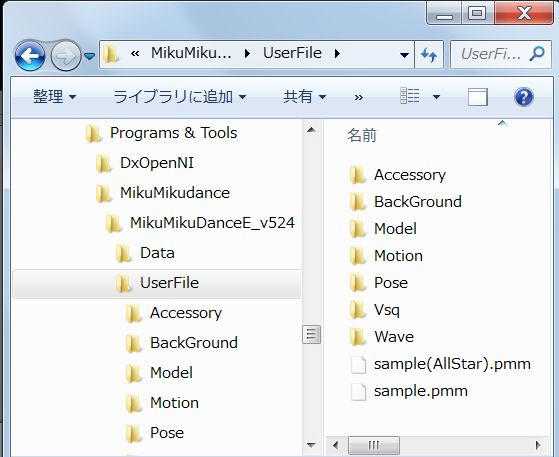 |
|
PMDEditor Program フォルダを開き→_plugin→System の中に ColladaExportPlugin.dll を実装します。 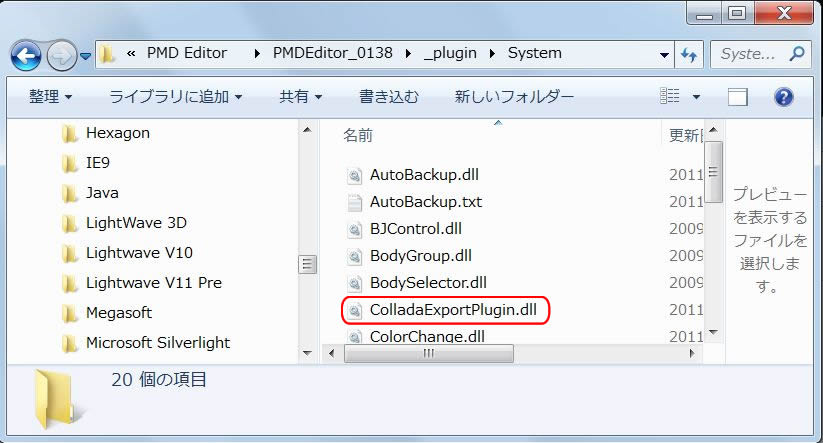 |
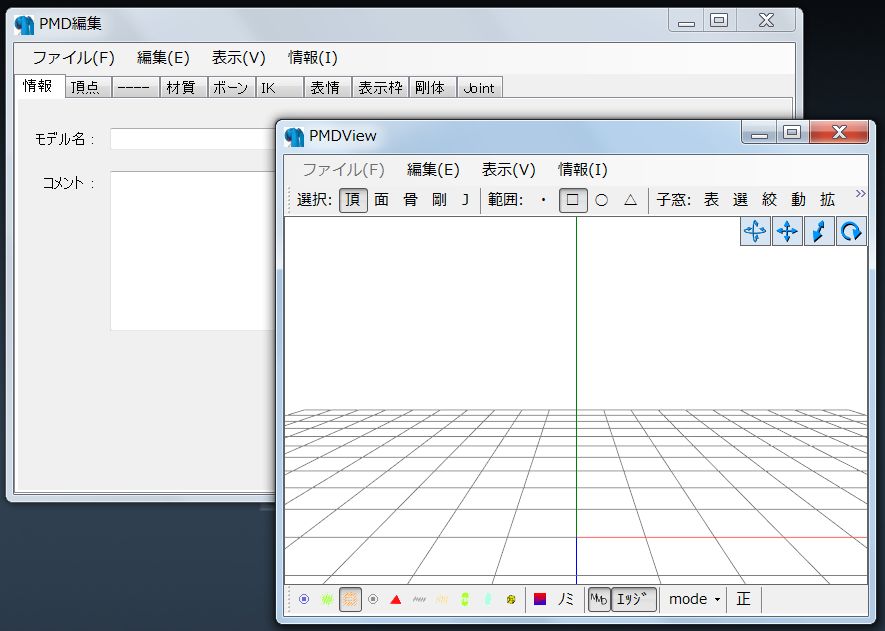
モデル名の表示は(日)を選択するとMEIKOとなり(英)を選択した場合、 aniMEIKO となります。 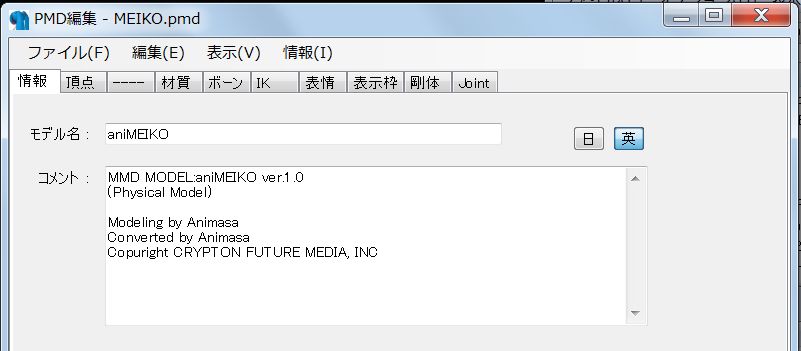 |
設定項目は設定1〜3に分類され、設定1でBone 表示・非表示が選択できます。 表示形式や調色タイプの設定はそれぞれ設定2と設定3で行えます。  |

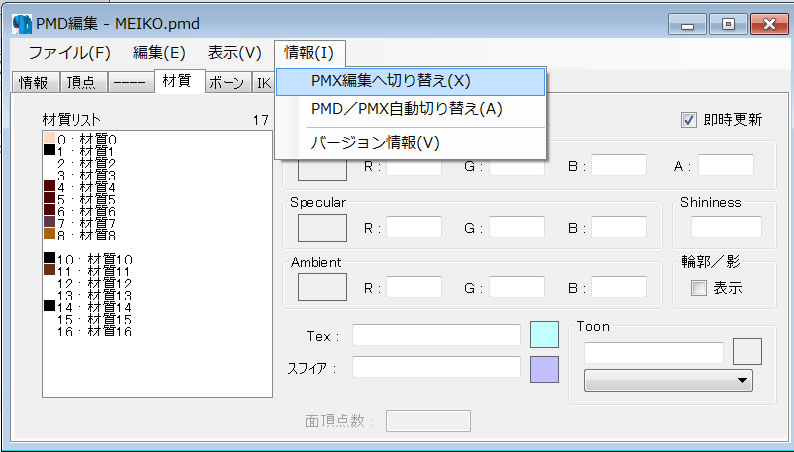
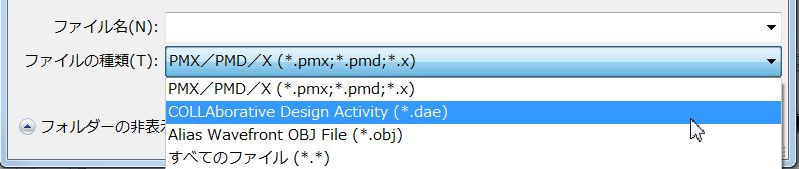 |
サイズは任意欄で8倍程度にすると良いです。  |
(注) 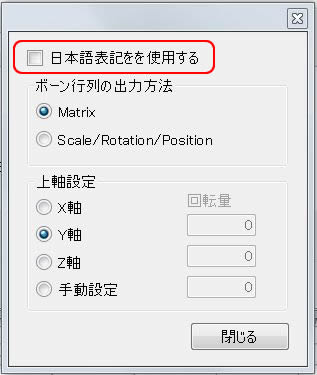 |
|
こちらからダウンロード → Autodesk FBX |
右上のDestination files欄にFBXファイルが生成されています。
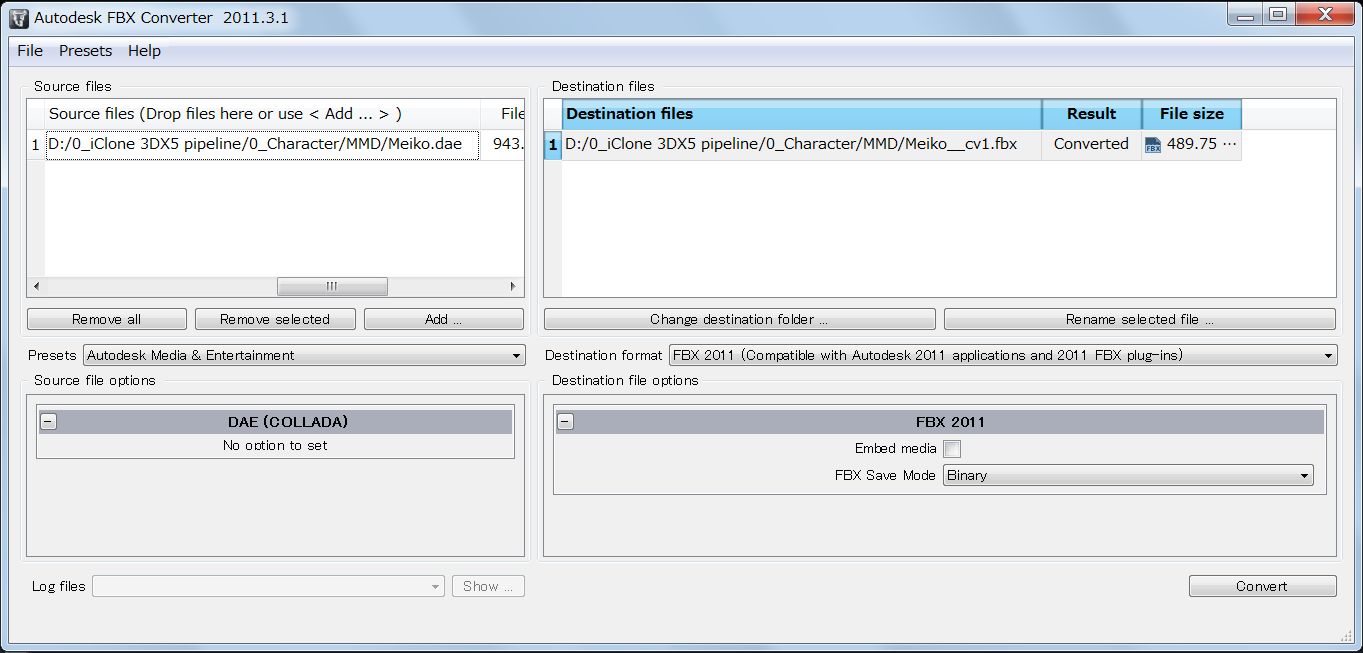
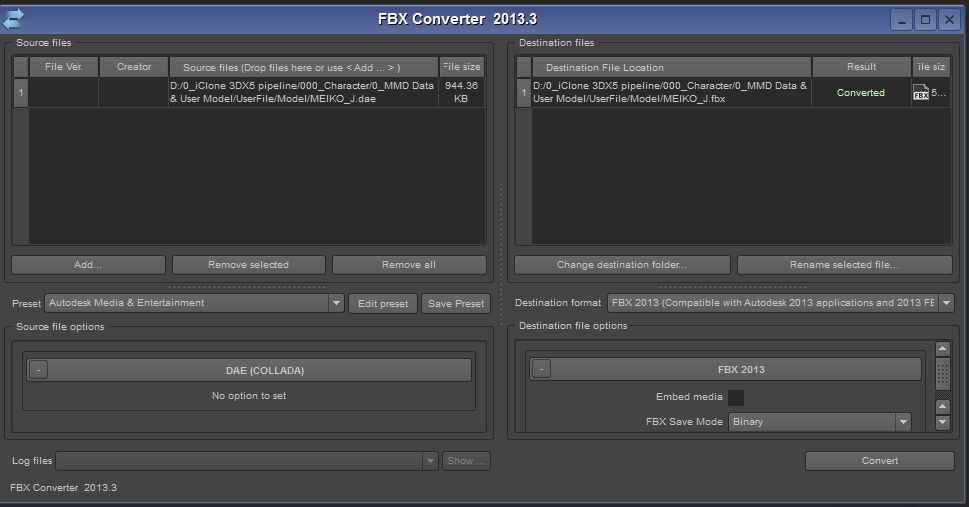
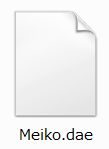 |
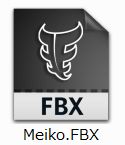 |
FBX Converter2011 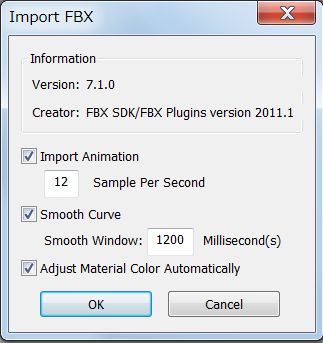 |
FBX Converter 2013 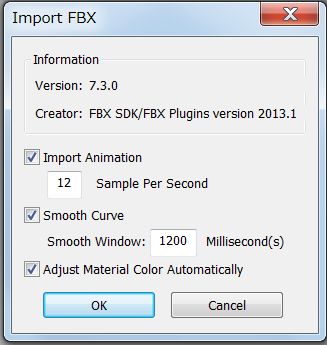 |
FBX Converter 2013.3 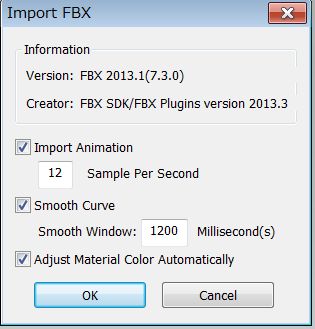 |
FBX Converter 2011 使用時:
シーンツリー内で"Model Mesh" を選択し、 ModifyパネルのNormalo)で"Auto Smooth"を押して下さい。
モデルのサイズを調整する場合はRootNodeを選択後、Modify/Transform/Scaleで調整します、
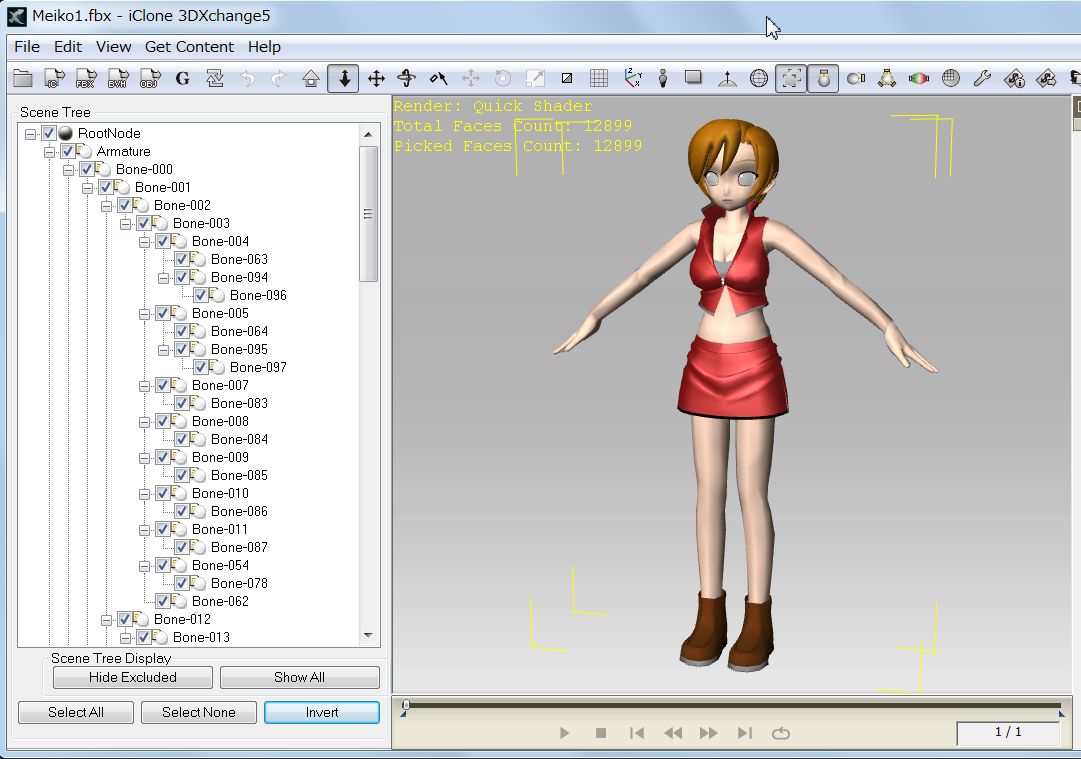
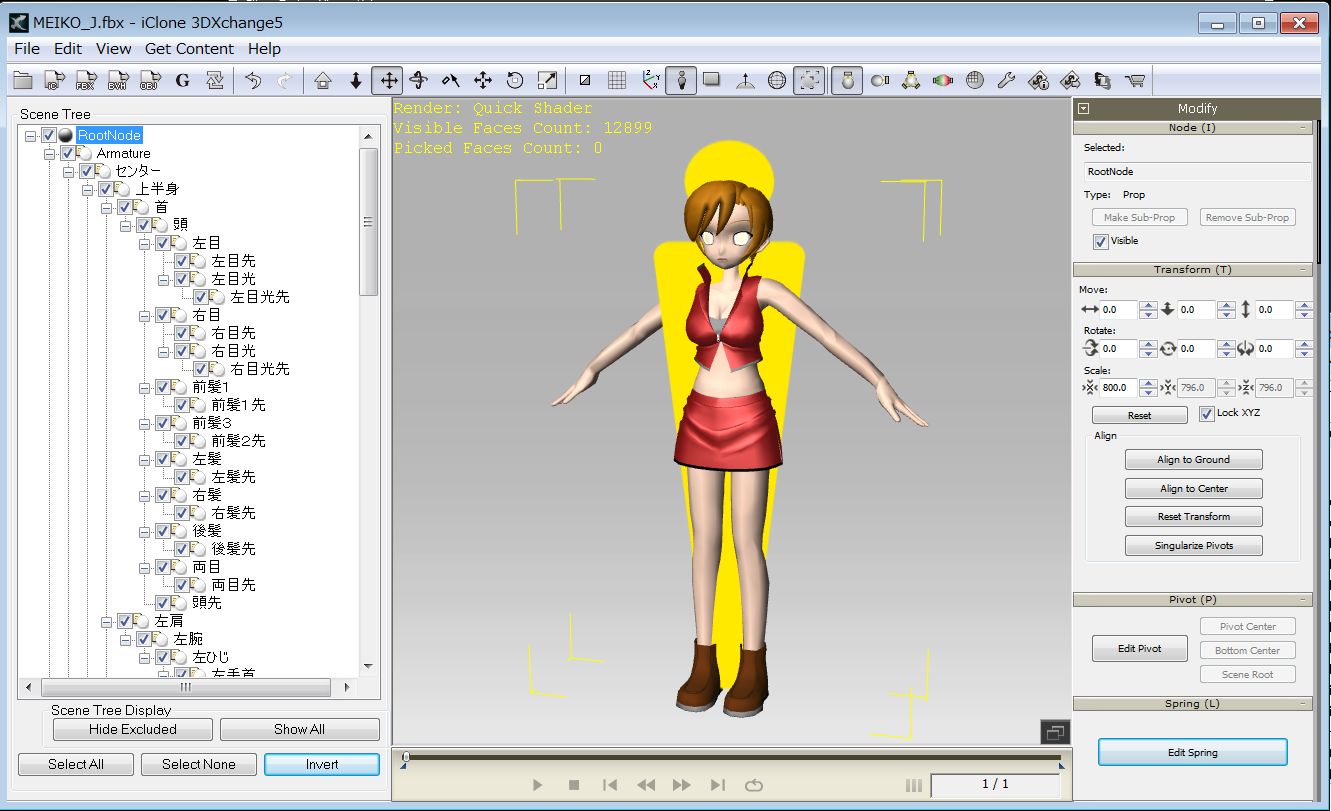
Diffuse/Ambient/Specularの設定で各材質番号毎の色の調整をすることが出来ます。
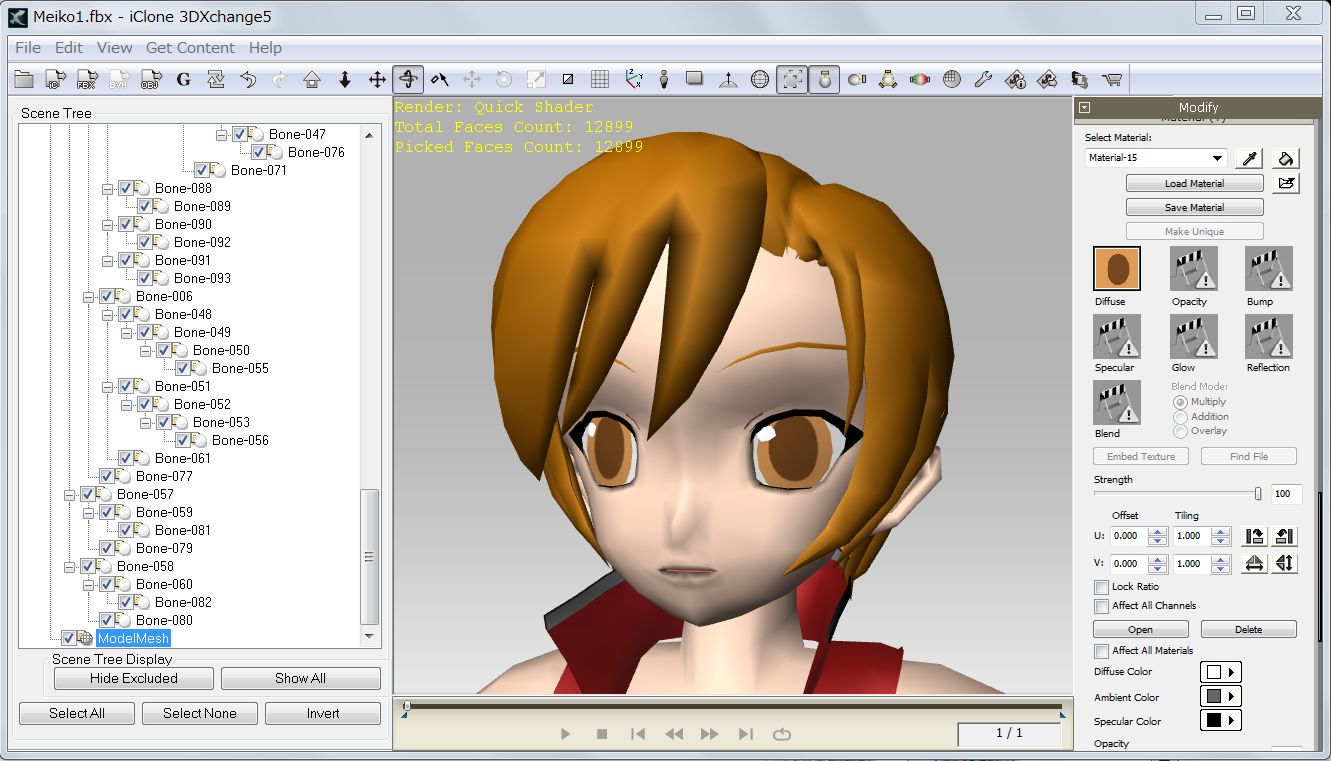
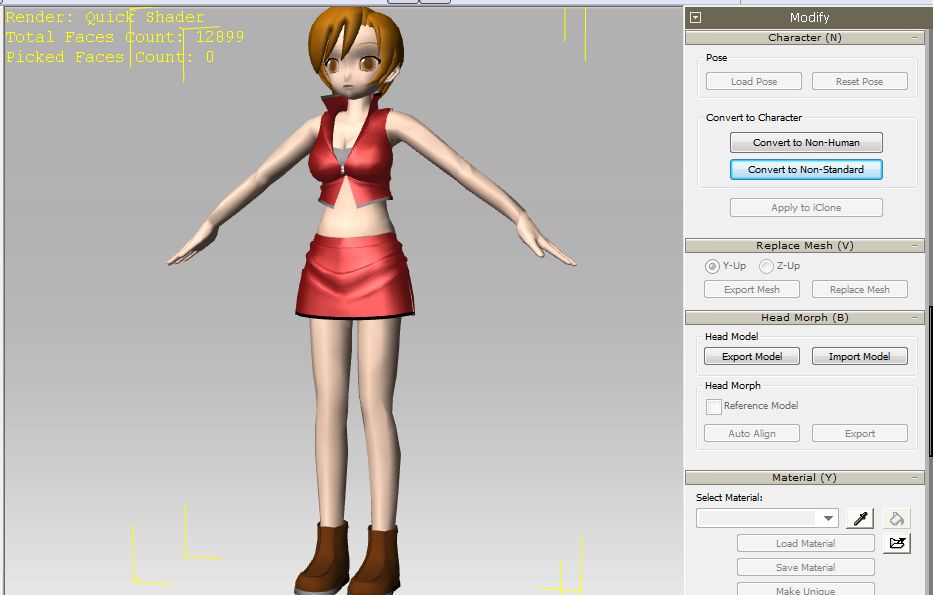
選択したボーンを解除、または変更したいときは、その人型内のボーン上で右クリックして解除して下さい。
モデルの肩の部分の割り当てをする時には人型内のボーンの”Spine Page” をクリックして下さい。
ボーンを引当てたら▲マークをクリックして閉じます。
首の部分はNeck Pageを開き、最下部のボーンを選択してモデルの首部のボーンに引き当てます。
両指のボーンの引当はしなくてもキャラクタライズ自体は完了しています。
(参考用)左右のHand Pageを開き、マッピングします。親指のボーンは一つ余っています。
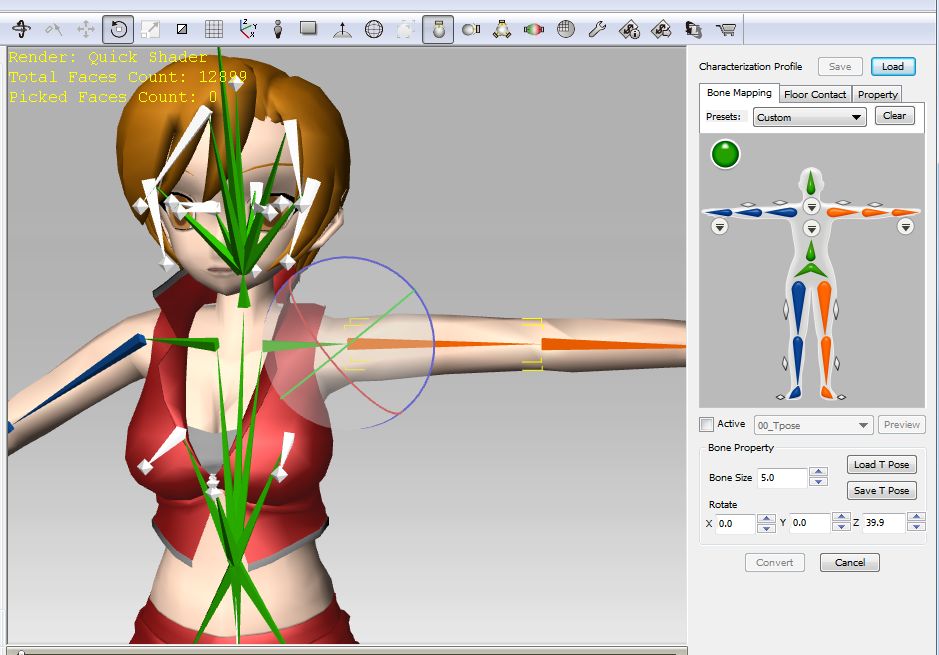
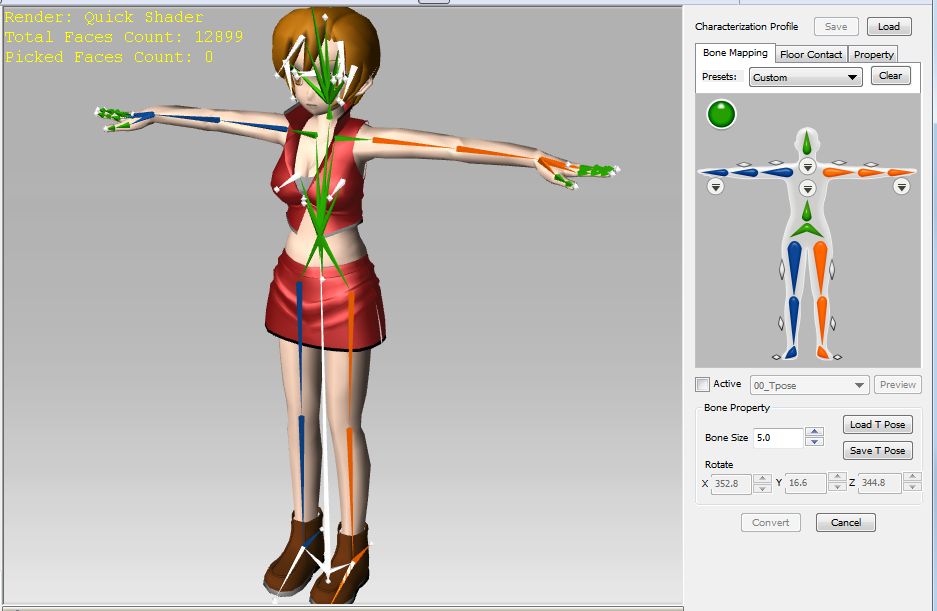
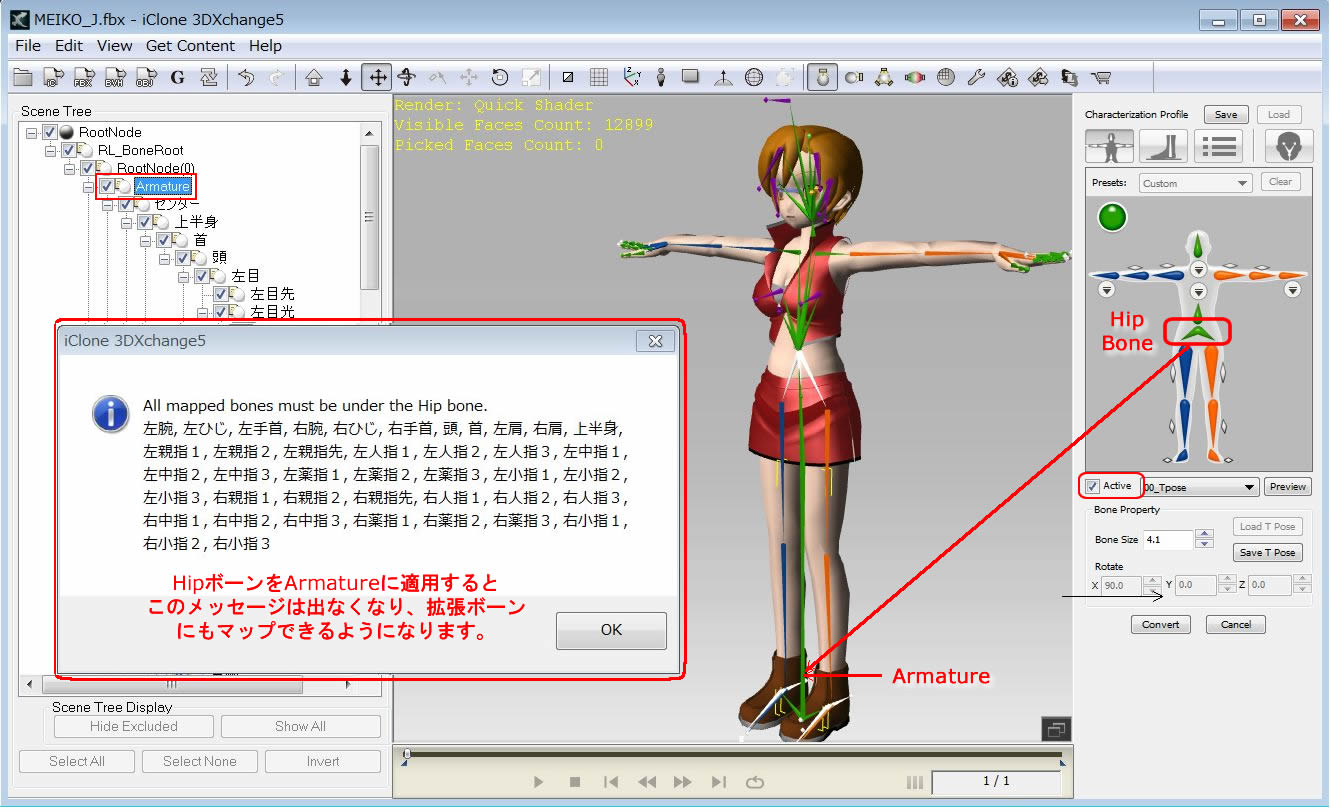
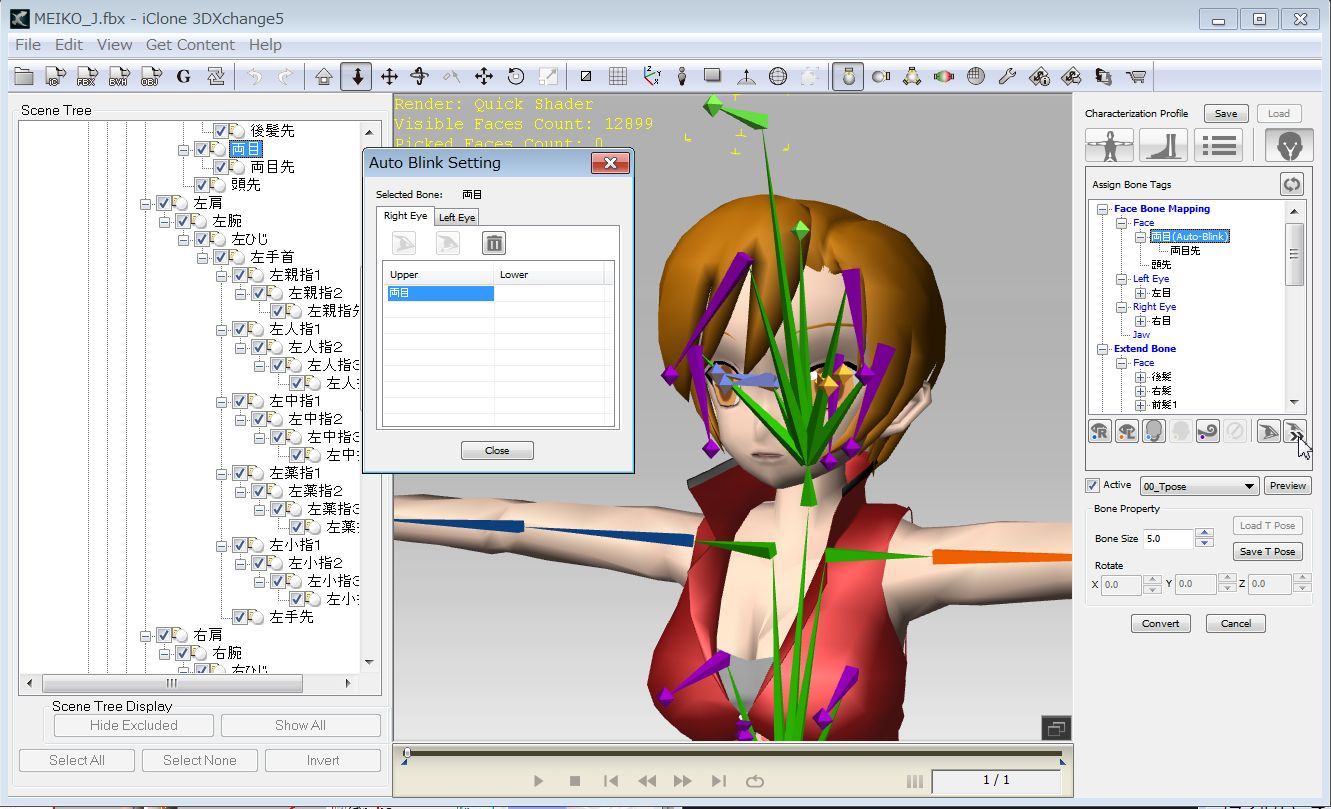
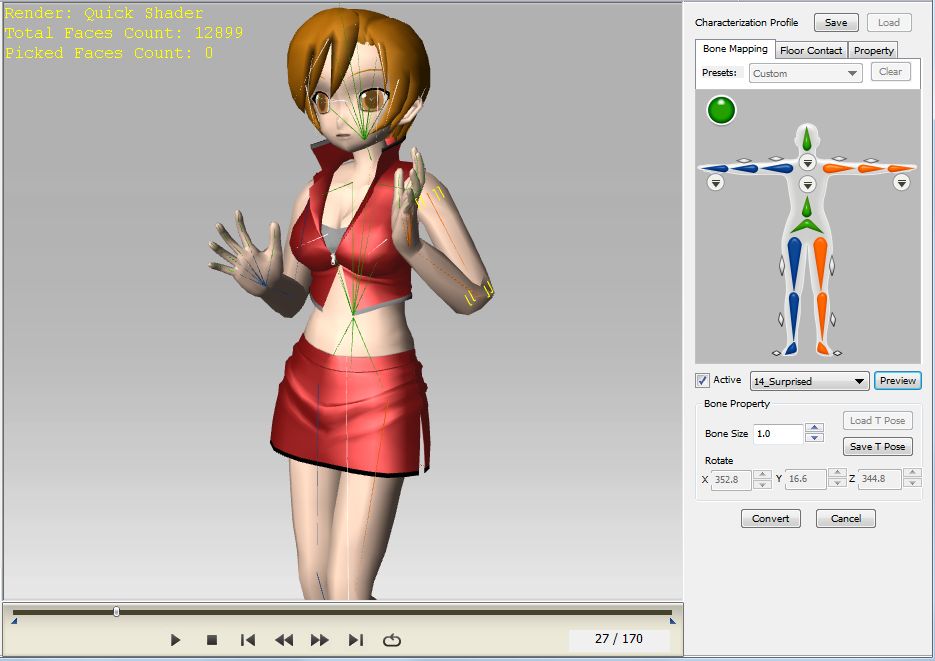
モデルの名前をMaiko としてCotent Manager/Custom内に登録しておきます。

Meiko Sakine ver1.3 モデリング:Kio, コピーライト:Naname ueP. daigoman & CRYPTON FUTURE MEDIA, INC |
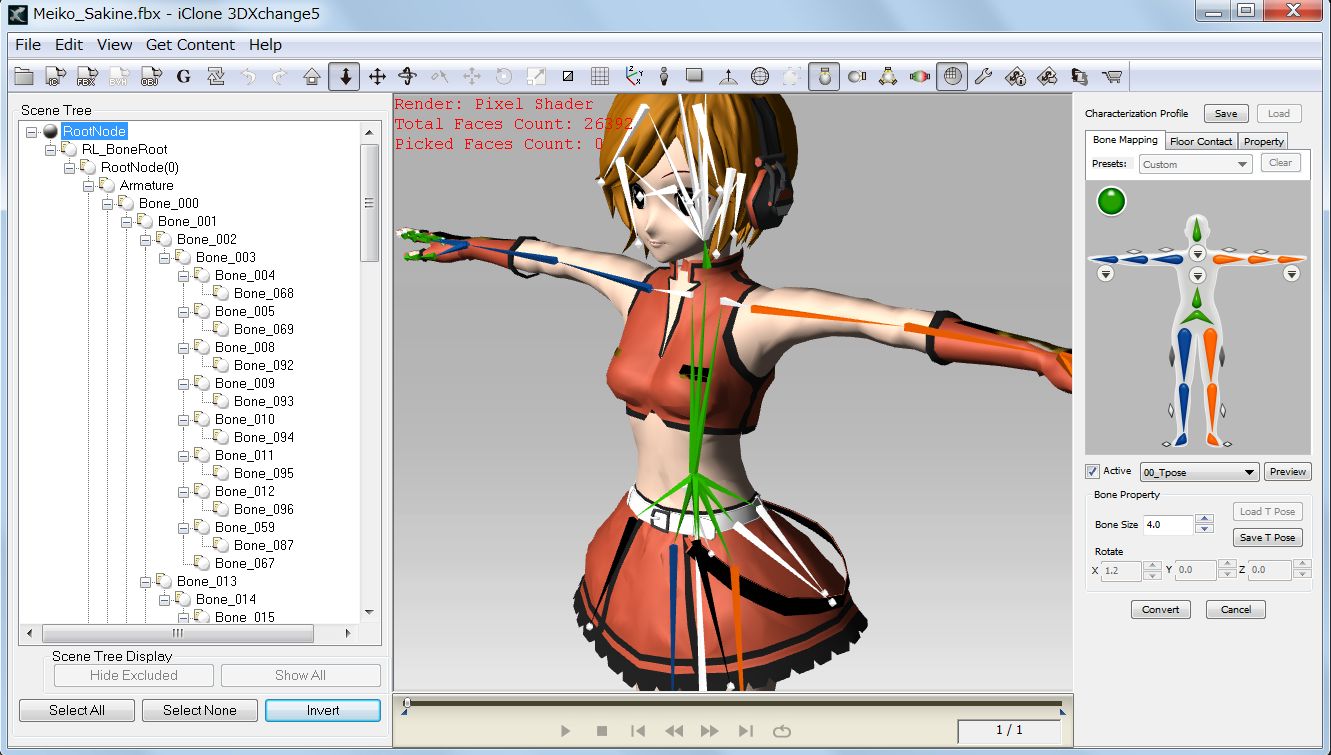
KAITO ver1.2 モデリング:Mr. Animasa, コピーライト:CRYPTON FUTURE MEDIA,INC |

Miku Hatsune ver.1.3, モデリング:Animas#CC0000a, コピーライト:CRYPTON FUTURE MEDIAC |
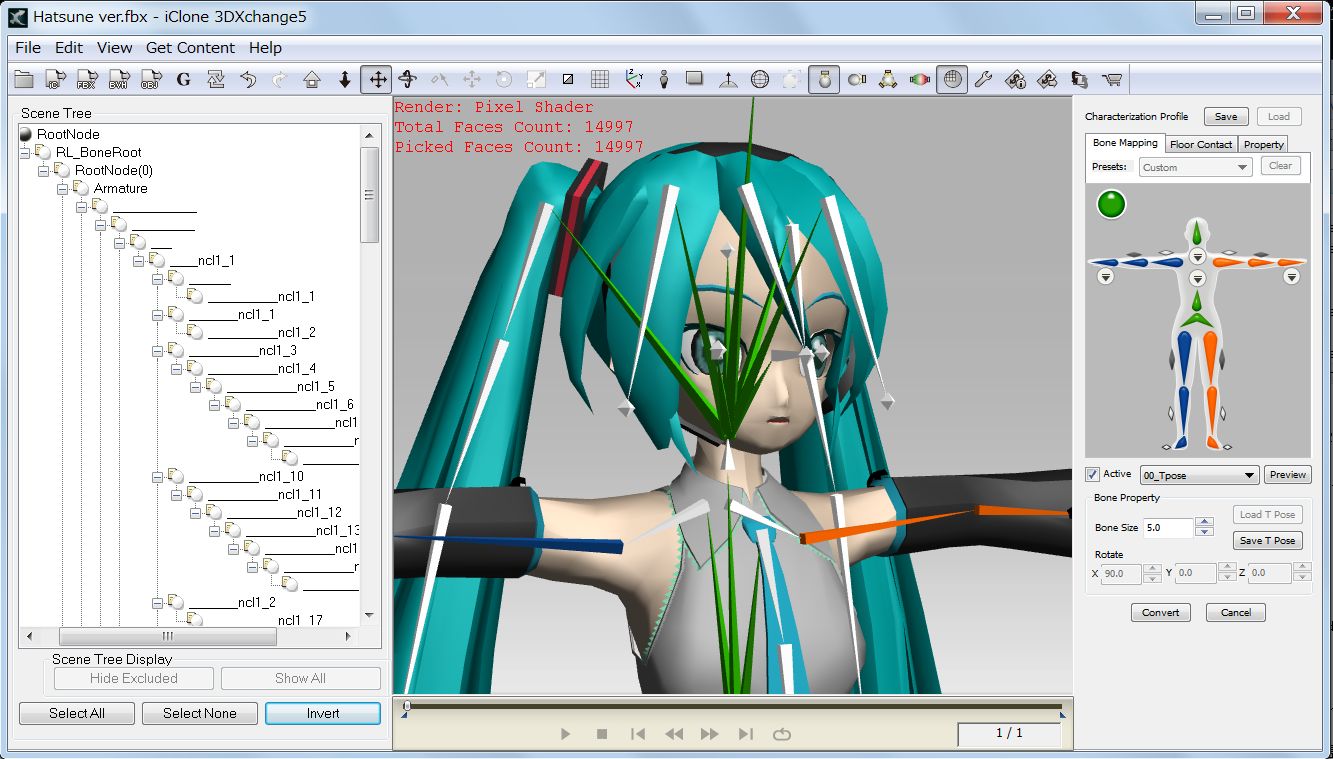
iClone5 上でアニメーションモーションを適用するとMMD キャラクターが動きます。
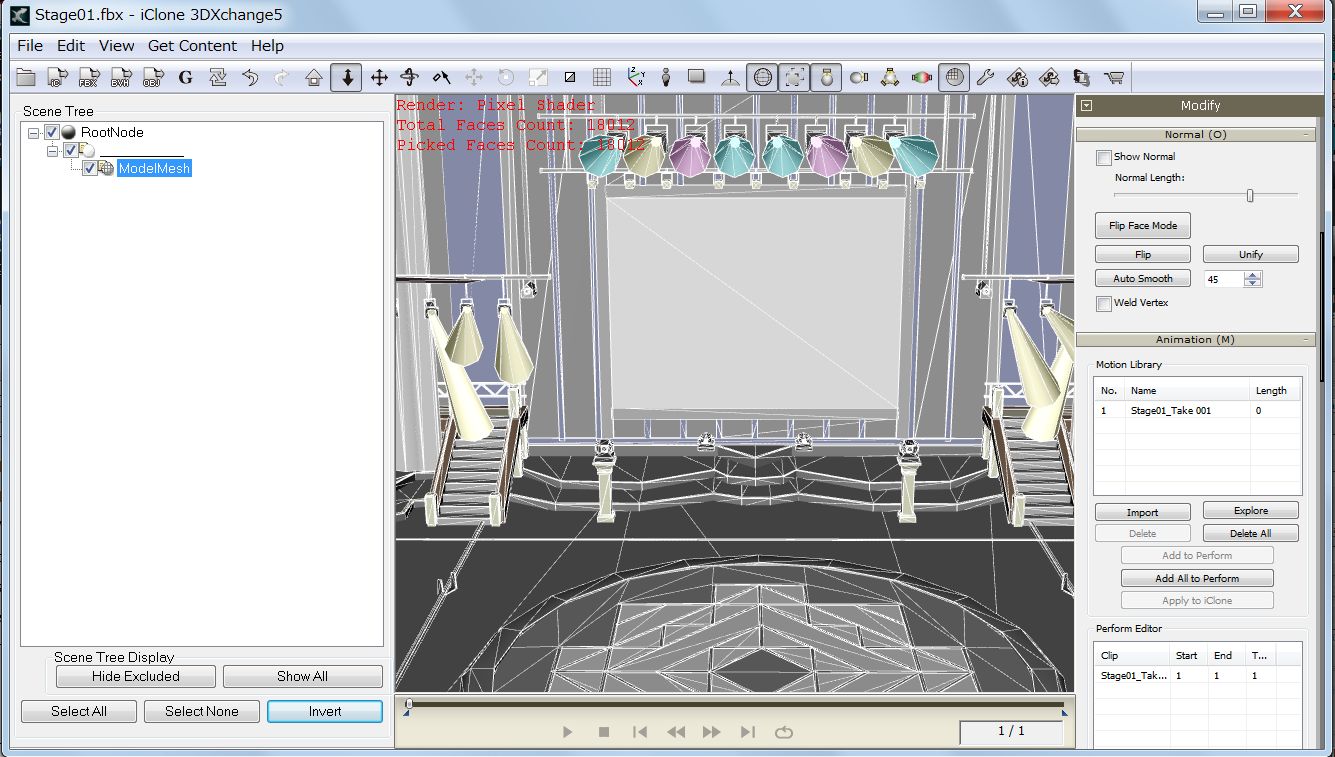

(revised 2012 7.21, 8.17,10.7,2014.1.5) by Hirospot