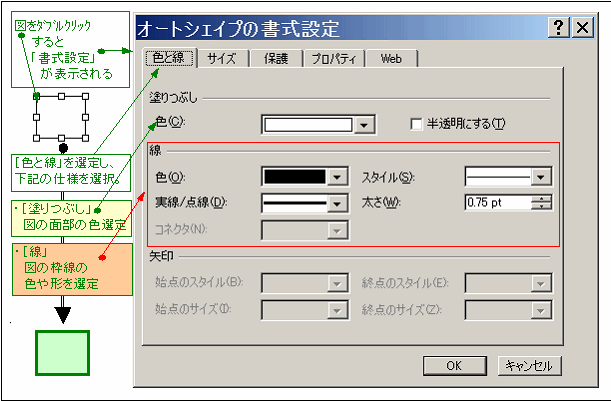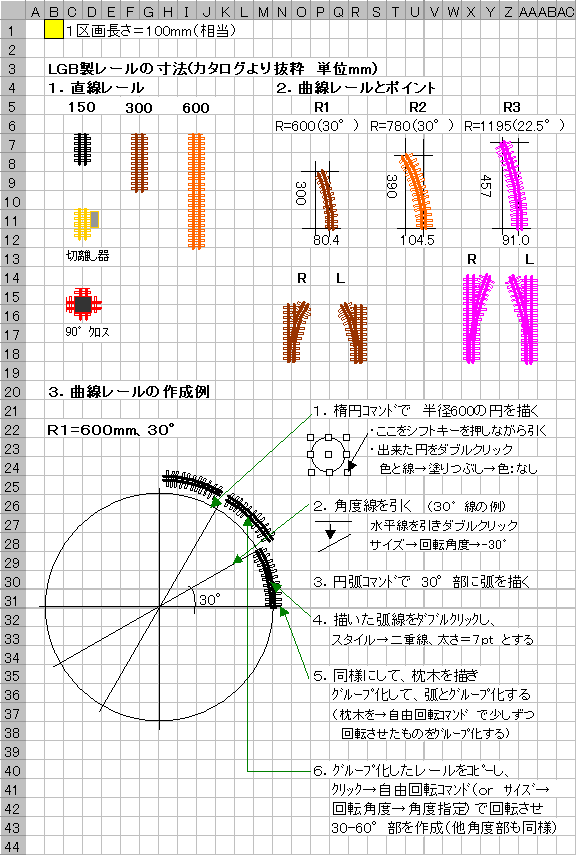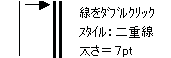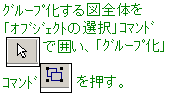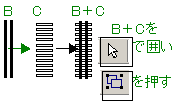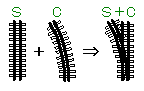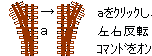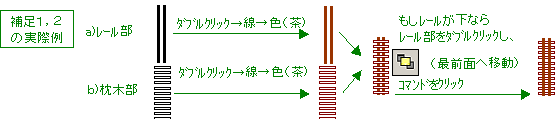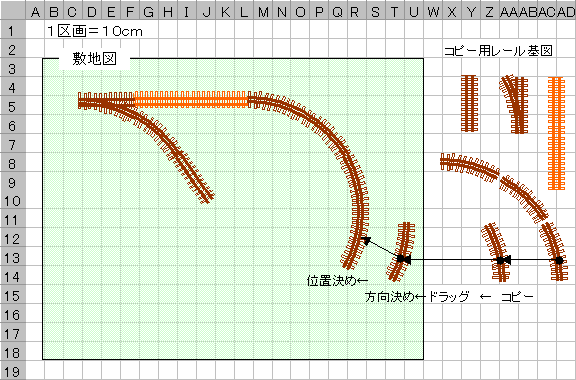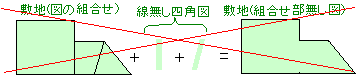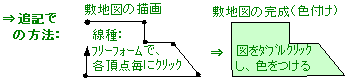| 0-1.描画の準備; | ||
| ・ツールバーへ描画関連コマンドを表示; Excel画面上で、描画に便利な下図のようなコマンドボタンを、ツール バーに表示しておくと便利です |
||
 |
||
| (参考) 上記の描画関連コマンドをツールバーに追加するには、Excel 画面上で、下記の手順で行います。 ”描画コマンド”の画面表示方法は、”ExcelのVersion”により異なります。(下記はExcel2000) 1.ツールーバーの「ツール」⇒「ユーザー設定」⇒「ツールバー」と進め、「新規作成」をクリックし、 「新しいツールバー」に名前をつける(例「描画関連コマンド」)。 これでツールバーの登録完了。 2.次に同じ「ユーザー設定」画面上の⇒「コマンド」⇒「分類」と進め、各種分類名の中から、上記の コマンドを選定する。 3.選定したコマンドを、名前をつけた「新しいツールバー」内へ、ドラッグ&ペースト(貼付け)する”。 この作業を、選定したコマンド毎に繰り返す。 4.出来上がった「新しいツールバー」の名前のところ(青色部分)をドラッグし、画面の適当な場所に 移動・配置する。 以上で描画作業に入ります。 5.描画作業が終わって、ツールバーを消したい時は、右上「x」部をクリック。 再表示をしたい場合は 「ツール」⇒「ユーザー設定」⇒「ツールバー」と進め、登録したツールバー名にチェックを入れる。 |
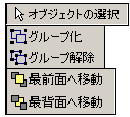 特に、「オートシェイプ」で描い た図をグループ化し、一括し て扱う上で上記のコマンドは 有用です。 |
|
| 追記:新しいExcel(Windous10等)での「描画コマンドの表示」は、 Excel画面上部に表示されている”リボン(コマンドの図集)”欄に、マウスを置いて”右クリック”し、表記される サブコマンドの中から”リボンのユーザー設定”を選択し、表記されるコマンド一覧から上記のコマンドを探し、 (設定手順に沿って)設定する。 |
||