| ■GLab もこもこペイント by 牛の滴三十六工房 page 3 |
| ← page 1 に戻る |
| ◆ロゴを作ってみる |
|
まず、他のソフトを使い、白地に黒で文字を描きます(右図)。ペイントでもJTrimでも、なんでもOK。
|
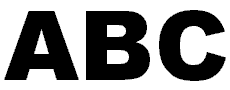 |
|---|
| 今描いた文字をクリップボードにコピーし、GLabもこもこペイントの[編集]-[選択範囲に貼り付け]メニューを使って、貼り付けます。(下図) |

|
図のように、キャンバス上で、文字の部分が点線枠になっています。
で、好きな色やブラシを選んで、がーっと塗る(^^;。 なるべくなら、平面的にベタ塗りせずに、もこもこが残るような感じで色を乗せていくといいかも。 |
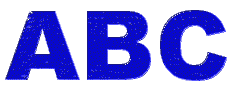 |
選択範囲を解除してみると、こんな感じ。 これだけでも、十分ロゴに使えますね。 |
|---|---|
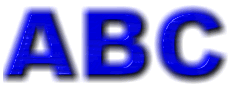 |
ぼかしてみる。 ぼかし筆+四角の塗りつぶしで、一気にぼかすと楽。 |
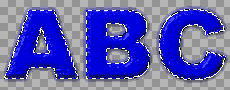 |
この上からもう一度、「選択範囲に貼り付け」を使って文字部分を貼り付け、再度、好きなブラシで塗ってみる。 |
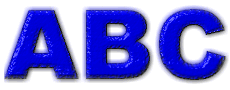 |
ぼかしただけだとプレートみたいな感じで、再度塗り重ねたこっちはクッキーみたいな感じ。どっちを使っても良さげ。 |
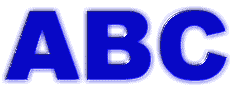 |
「輝度を高さに変換」機能を使って、陰影付けの設定をしてみました。これはガラス。 |
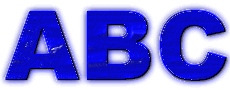 |
陰影付けの設定を行なった後、もう1回「ぼかし」→「選択範囲に貼り付け」を行なって、さらに塗り重ねてみた。 これはこれで、いい感じ。 |
|
今度は、下を白地のままじゃなくて、色をつけてみる。 文字の乗る場所に、適当に色を塗って、さらにぼかしや指先ツールを使って、適当に伸ばします。 その上から、上と同様に「選択範囲に貼り付け」を使って文字を貼り付け、適当に色を塗ったりぼかしたりしてみます。 べたっと塗るんじゃなくて、もこもこが残る感じでね。ブラシをちょんちょんと乗せる感じにしてみると、仕上がりが面白いかも。 |
 |
で、「輝度を高さに変換」機能を使って、陰影付けの設定をしてみました。これはガラス。 |
|---|---|
 |
これはグミ。 |
 |
これは金属です。
陰影付けを色々試してみると、面白いです。 |
| 他にも、選択範囲を貼り付け+消しゴムで文字部分を抜いてみたり、選択反転+指先ツールで文字の外側にしわを入れてみたり、と、色んな遊び方が試せると思います。あれこれ試してみて、面白い方法を見つけて下さい(^^)。 |
| ← page 1 に戻る |