| ■GLab もこもこペイント by 牛の滴三十六工房 page 1 |
| 画像をもこもこ盛り上げて、立体感のある絵を作れるペイントソフト。既存の絵や写真を加工するのにも使えるし、もちろん、新規に一から絵を描くこともできます。 |
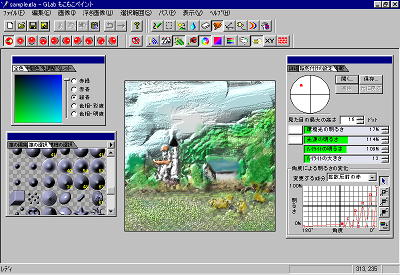
|
下図のような、もこもこに盛り上がった絵が描けます。好みによって、模様を使ってみるのも面白い。 ブラシの形状や高さ、光源など、様々な値を自分で細かく設定することも出来ますが、デフォルト値で描いても十分楽しめます。フリーハンドで文字を描いて、ロゴを作ってみるのも面白そうですね。 フリーハンドの他、丸や四角、直線、ベジェ曲線といった図形も描けます。また、ぼかしや指先ツールなどの機能も備わっています。 |
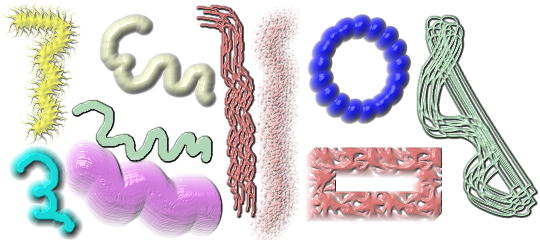
|
保存形式は、独自形式の*.glaの他、BMP、TIFFに対応。 JPEGやPNGなど、ホームページ用の画像を作りたい時は、一度BMPで保存してから、別のソフトを使って他の画像形式に変換するといいでしょう。→お勧め画像コンバータ |
|
なお、独自形式(*.gla)以外で陰影付きの画像を保存するには、「陰影付き画像を保存」機能を利用する必要があります。通常の保存メニューを使っても、もこもこ画像は保存されませんので(^^;、もこもこの状態で保存するなら、右図の「陰影付き画像を保存」ボタンを使って保存して下さい。
|
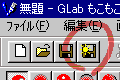 |
|---|---|
| また、クリップボードを使って他のソフトに画像を移すなら、「陰影画像を複製」ボタン(右図→)を使って、もこもこ画像をコピーして下さい。 | 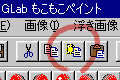 |
| ◆新規に描いてみる |

|
とりあえず、どんな感じの絵が描けるかというと、こんな感じで、もこもこ、もこもこ。 下ッ手クソやねー(^^;。何の絵だかよくわかりませんな。ちゃんと描ける人が描けば、油絵絵画のような大作も描けるんですが、まぁ、とりあえず、こんな感じになりますよ、ということで。 「輝度を高さに変換」機能を使って、[陰影付けの設定]-[開く]で設定ファイルを変えてみると、また別の印象の絵になります。(下図↓) |
|---|---|
| 陰影付け:グミ |
 |
 |
|---|---|
| 陰影付け:黒縞模様 | 陰影付け:ガラス |
| ◆既存の画像を加工してみる | |
|
では、その「輝度を高さに変換」機能を使って、既存の画像を加工してみると、こんな感じ。 ※サンプル画像が多くてちょっと重いので(^^;、別ページにしました。→既存の画像を加工してみる |  |
|---|---|
| ◆Web素材や絵のパーツにも |
| ちょっと面白いな、と思ったのがこれ。陰影付けの設定とブラシの組み合わせ次第では、こんなジュエリーっぽいのが描ける。切り取って絵のパーツに使ったり、アイコンやボタンなどの素材にしても面白いかもです。 |
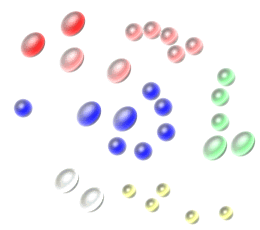 |
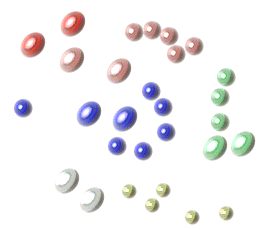 |
|---|---|
| 陰影付け:グミ | 陰影付け:金属虹色 |
| ダイヤにしてみたり(^^;。 |
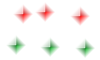
|
|---|
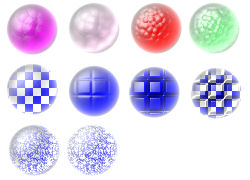
|
模様を付けてみると、こんな感じにも。 うはうは。グミですな、グミ。 右上2つをプラスチックに変えたら、ゴルフボールのアイコンが出来そう。 文字を乗せたら、ボタン素材になりそうですね。一回り大きなブラシ+中抜きと組み合わせたら、枠付きのボタンが作れるかな。 |
|---|
| ◆ロゴを作ってみる | |
| 簡単に出来そうなロゴの作り方を、色々研究してみました。→ロゴを作ってみる | 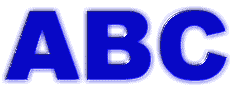 |
|---|---|
| ◆ペンを作ってみる |
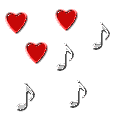 |
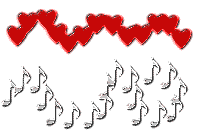 |
 |
|---|---|---|
|
ペン先を自作してみました。 描画の間隔を緩やかにすれば、綺麗なラインが引ける。フリーハンドでも十分だけど、パスと組み合わせたら綺麗かな。Web素材だけじゃなくて、絵の背景などで効果にも使えそうです。 |
||
| ■入手先&作者さんのサイト |
| ◆牛の滴三十六工房 |