| ■基本編/基本操作 |
| ここでは、SUPER KiD FEの基本的な操作方法と、メインウィンドウの解説、ツールボックスの概要等をご紹介します。代表的なところだけ、さらっとね(^^;。 |
| ◆SUPER KiD FEの起動とスクリーンショット |
| [スタートボタン]-[プログラム]-[SUPER KiD FE]-[SUPER KiD FE]と選択すると、SUPER KiD FEが起動します。下図は、SUPER KiD FEのスクリーンショット。 |
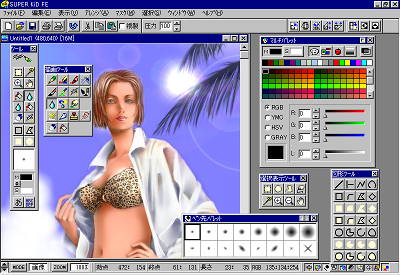
| ◆新しいキャンバスを作る | |
|
新しいキャンバスを作るには、[ファイル]-[新規作成]メニュー(または「新規作成」アイコン)を選択します。 下図のようなダイアログが表示されます。 |
|
 |
|
|---|---|
| 「サイズ」をクリックして、あらかじめ用意されているサイズの中から選ぶか、または、「ピクセル数」等の欄に目的の数値を入力して、「了解」ボタンをクリックします。 | |
| ◆クリップボードから新しいキャンバスを作る |
| クリップボードの画像を、新しいキャンバスとしてSUPER KiD FEに貼り付けるには、[編集]-[拡張貼り付け]-[新規のドキュメントにする]メニューを選択します。 |
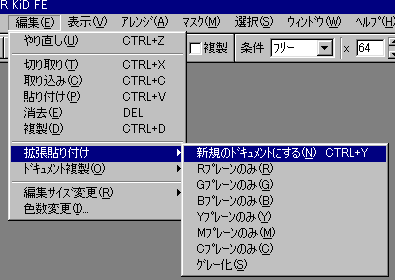 |
|---|
| 普通に「貼り付け」メニュー、または、「拡張貼り付け」の中の「新規のドキュメントにする」「グレー化」以外のメニューを選択すると、現在のキャンバス上に画像を貼り付けます。 |
| ◆各アイコンやボタン等 |
| では、メインウィンドウ上にある各アイコンやボタン等の説明を少々・・・。 |
 |
|---|
|
SUPER KiD FEのメニューと、[新規作成]や[開く]、[切り取り]などの基本的なアイコンです。アイコン群中程の青い矢印は、アンドゥ。1回限り有効です。 「条件」の欄には、現在選択しているツールのオプション等が表示されます。ここは、選択しているツールによって変わります。 |
|
拡縮・変形ツール。左から順に、 [拡縮] [自由回転] [頂点変形] [縦せん断] [横せん断] [90度回転] [左右反転] [上下反転] となっています。 [拡縮]〜[横せん断]までは、選択されている領域に対して有効です。領域選択していない場合、このボタンを押しても何も起こりません(^^;。 |
| [画像][マスク][下描き]モードの切り替えボタンと、ズームの切り替えボタン。一番左の、小さな▲▼ボタンは、このツールバーを、画面の上に表示したり下に表示したりするのを切り替えるボタンです。・・・ええと、意味がわからなかったら、とりあえず押してみて下さい(^^;。 |
|
ツールボックスやパレットなど、各ツールウィンドウの表示をオン・オフします。左から順に、 [ツールボックス] [マルチパレット] [ペン先パレット] [スクラップブック] [アンドゥブック] [マスクブック] [選択領域ブック] [選択表示ツール] [描画ツール] [図形ツール] となっています。 |
| ◆ツールボックス | ||
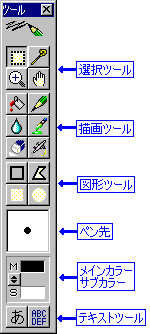 |
基本のツールボックス。基本的な操作は、だいたいこれひとつで事足ります。 上から順に、選択ツール(4つ)、描画ツール(6つ)、図形ツール(4つ)、ペン先、メインカラーとサブカラー、テキスト入力ツールとなっています。各アイコンは、それぞれツールを選択する毎に変わりますので、図の通りとは限りません。 「選択ツール」〜「ペン先」までは、アイコンを長く押し続けると、それぞれのツールの選択画面が出ます(右図)。 メインカラーとサブカラーの間の▲▼ボタンを押すと、メイン−サブカラーを入れ替えます。 一番下のテキストツールのうち、「あ」のボタンは1行入力用、「ABC〜」のボタンは長文入力用です。 |
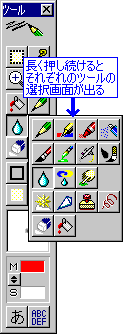 |
|---|---|---|