| ■ちびキャラを描いてみよう |
 まずは手慣らしに、簡単にできる「ちびキャラ」から描いてみましょう。
まずは手慣らしに、簡単にできる「ちびキャラ」から描いてみましょう。作業の大まかな手順としては、(1)「型紙」を用意し、(2)それを削っていって形を整え、(3)彩色する、という手順になります。図形を組み合わせて描いていくより、意外と簡単。30分もあれば、さくっと描けちゃいます。 なお、ここで紹介しているのは小さなキャラクターの描き方ですが、大きなイラストで全身像を描く時にも応用が利きます。お試しあれ。 |
| ◆「型紙」を用意する |
| ◆大まかな形を整える |
| ◆色を塗る |
| ◆拡大表示して微調整 |
| ◆「型紙」を用意する | |
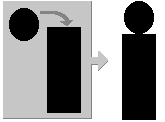 |
まずは基本の部品である「型紙」を用意します。
ペイントのツールボックスの楕円と四角形で、それぞれ左のような図形を描いて、図のように組み合わせます。 できた「型紙」は適当な名前をつけて保存しておきましょう。 |
|---|---|
| ◆おおまかな形を整える | |
|
|
先ほど作った型紙のファイルを開きます。 できれば、新しくペイントを起動して、そちらのキャンバスにコピーしてからの方がいいかもしれません。間違って上書きとかしちゃうんですよね〜(^_^;;)。 いずれにせよ、キャンバスのサイズは大きめに設定しておきます。 |
|---|---|
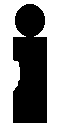 |
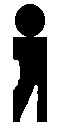 |
まずはわかりやすく、上半身と下半身の区別を付けちゃいましょう。 描くポーズを決めたら、ブラシツールを選択し、描画色を白色にして、左の図のようにウエストの部分をさくっと削っちゃいます。ブラシのサイズは大きめのほうがやりやすいですね。 ウエストの区別が付いたら、足の部分も削ります。この時点で、最終的なポーズがほぼ決まります。(ここまでわずか10秒足らず) |
|---|
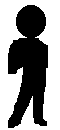 |
さらに足の部分を削ったあと、出来上がったときの絵を考えながら、腕などの足りない部分を描き足しています。 靴の部分などもこのときに加えています。大まかに形が整えばいいので、ブラシのサイズはやはり大きめがやりやすいですね。 ついでに肩のラインも削って、胴体部分はひとまず終わりです。 |
|---|---|
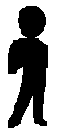 |
全体のバランスを見ながら、頭の形を整えます。 これもやはり、白色のブラシで大雑把に削っていきます。彩色するときに輪郭の微調整も行うので、ここではそれほど細部にこだわる必要はありません。 一段落したらちょっと一休み。ここまで来ると、だんだんそれらしく見えてきましたね。 |
| ◆男女の描き分けのちょっとしたコツ |
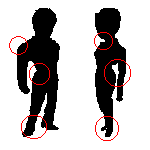 男性と女性を描き分ける場合は、肩幅や腕の太さなどにちょっと気を使ってやると、違いがはっきりします。
男性と女性を描き分ける場合は、肩幅や腕の太さなどにちょっと気を使ってやると、違いがはっきりします。
男性の場合は、肩幅を広く、胸板を厚く、腕や足は太めにすると男性らしい体格になります。 |
| ◆色を塗る | |
| 形が整ったら、次は色塗りです。 | |
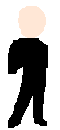 |
まずは、顔のベースになる色を決めて、頭の部分を塗りつぶします。 ●わかりやすくするために、型紙の色をすべて黒で統一しましたが、あらかじめ、頭と胴体部分の色をそれぞれ目的の色にしておくと、もっとやりやすいかもしれませんね。 |
|---|---|
 |
ハイライト部分を大雑把に入れていきます。
大体の目安で構わないので、この時点では、まだ拡大表示は必要ありません。大きめのブラシでざくっと塗っちゃいます。 |
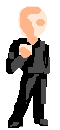 |
ブラシの色を変えて、顔や手の陰を入れていきます。 目や鼻などの位置は、大体の陰影を入れることで、このときに大雑把に決めます。これもあくまで目安。具体的なバランスは、拡大表示したときに調整していきます。 |
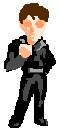 |
さらにブラシの色を変えて、髪の毛を入れました。 また、目や首の部分などに、さらに濃い色で陰を入れています。 他に、出来上がり図を考えながら、襟やベルトなどの箇所を大まかに入れていき、大体のバランスを見ながら、輪郭をさらに削ったり描き足したりしています。 この時点では、まだ拡大表示はしていませんが、この辺から、頻繁にブラシを持ち替えたりしてちょっと忙しくなります。(^^;) |
| ◆拡大表示して微調整 | ||
|
大体の色分けが済んだら、いよいよ仕上げに入りましょう。 キャンバスを拡大表示したら、ブラシを一番小さなものに持ち替えて、微調整の開始です。 More! →拡大表示の方法がわからない人はこちら
|
||
 |
実寸表示を見ながら、目を入れています。
こういう細かい箇所を描いていく時は、無理に輪郭線を入れようとするよりも、図のように、先に輪郭線の色でその部分を大雑把に塗りつぶしておいてから、内部を抜いていく方法を取ると、かなり描きやすくなります。(→)
|
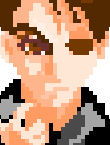 |
|---|---|---|
| ◆実寸表示を使うとわかりやすい |
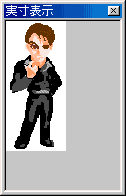 拡大表示しているときに、[表示]−[拡大]−[実寸表示]メニューを選択しておくと、左図のような実寸表示ウィンドウが表示されて描きやすくなるということは、すでに何度か述べましたが、このとき、ブラシツールや消しゴムツールを選択している場合、現在カーソルが置かれている位置に、選択しているブラシや消しゴムの大きさや色を、右下図のように一緒に表示してくれます。
拡大表示しているときに、[表示]−[拡大]−[実寸表示]メニューを選択しておくと、左図のような実寸表示ウィンドウが表示されて描きやすくなるということは、すでに何度か述べましたが、このとき、ブラシツールや消しゴムツールを選択している場合、現在カーソルが置かれている位置に、選択しているブラシや消しゴムの大きさや色を、右下図のように一緒に表示してくれます。
このように、実際にキャンバスに色を乗せてしまう前に、どういう具合になるかを確認することができます。細かい箇所を描くときには特に活用してください。 |
 |
胴体部分の輪郭も削り直してすっきりさせています。 また、ハイライト部分にも手を入れて、服のしわがわかるようにしました。 細かな部分にどんどん手を入れていって、仕上げていきます。 |
|---|---|
 |
エンブレムなどのアイテムを描き入れて、できあがり。 いかがでした? 簡単だったでしょ?
|
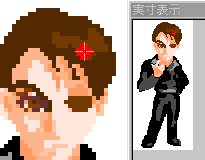 赤色のブラシで、絵の上にカーソルを置いたところ。まだ、実際に色を塗ってしまう前の状態です。(→)
赤色のブラシで、絵の上にカーソルを置いたところ。まだ、実際に色を塗ってしまう前の状態です。(→)