| ■拡大表示の小技 | |
| ペイントブラシの拡大表示って、8倍表示が最大ですよね。が、なんと、10倍表示ができるという裏技(?)がありました(^^;。 | |
| ◆拡大表示の基本操作 |
|
まずは、基本的な操作からおさらい(^^;。 表示を拡大したり、拡大率を変更したりするには、ツールボックスのボタンから選択する方法と、[表示]メニューから選択する方法の2つがあります。
|
|
ツールボックスから「拡大と縮小」ボタンを選ぶと、ツールボックスの下部に、右図のような、拡大率を選択する欄が表示されます。→ ここで、表示を2倍にするなら[2x]、6倍にするなら[6x]、というように、拡大率を選択します。 |
|
また、[表示]-[拡大]-[拡大率の指定]メニューを選択すると、下図のようなダイアログが表示されます。ここで、拡大率を選択して[OK]をクリックすることでも、表示を拡大できます。 |
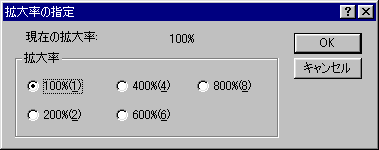 |
|---|
| ちなみに、[表示]-[拡大]-[拡大する]メニューを選択した場合、400%(4倍)で表示されます。 |
| ◆「実寸表示」を併用する |
| 拡大表示して細かいところを描き込むときは、「実寸表示」を併用すると便利です。「実寸表示」については、「応用編/ちびキャラを描いてみよう」の中で触れていますので、そちらも参考にして下さい。 |
| ◆10倍表示の方法 |
| では、いよいよ、10倍表示というのをやってみることにしましょう(^^)。 |
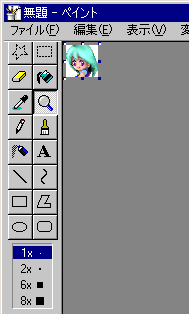 |
ツールボックスで「拡大と縮小」ボタン(右図→)をクリックして、ツールボックスの下部に、拡大率を表示させます。 | |
|---|---|---|
|
この拡大率欄に表示されるのは、[8x ■](8倍表示)までですよね。 で、ここの[8x ■]の下の枠線ギリギリの部分(右図参照→)をクリックしてみると・・・
・・・おお、本当に10倍表示になっちゃう(^^;。 |
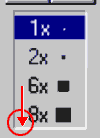 |
| わかりやすいように、8倍表示のものと並べてみましょう。 | |
| (10倍表示) | (8倍表示) |
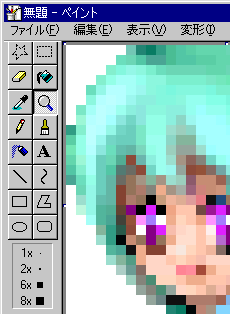 |
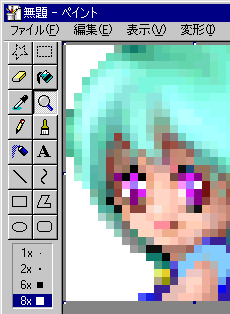 |
|---|---|
| 通常メニューにないので、バグ、なのかな、これは(^^;。でも、もちろん、実寸表示やグリッド表示も普通に使えます。小さなアイコンを作ったりする時に重宝しそうな裏技ですね。 |
| ◆雑記 |
|
10倍表示する方法は、Lala's Gardening Groupのララさんに教えて頂きました。
Windows95/98/Me/Xp/2000でできることを確認。どのOSでも、ほぼ大丈夫っぽいですね。 |