| ■消しのテクニック |
|
前ページの色塗りの基本で紹介したように、描画ツールの右クリックには背景色が割り当てられています。これを利用すれば、消しゴム代わりに使えますので、ぜひ活用してみましょう。 また、消しゴムツール+右クリックを使えば、特定の色だけを対象にします。これも色々と応用が利きますので、覚えておいて使ってみましょう。 2004.05.12 Webmaster@COLORFUL!
|
| ◆消しゴムを使って特定の色だけを消す | |
|
では、まず、消しゴムの基本からおさらい(^^;。 |
|
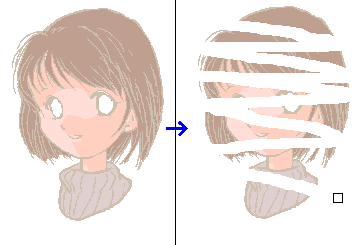 |
消しゴムツールを普通に使うと、ドラッグした範囲を全部消します(=背景色に変換します)。 大抵は、背景色=白にしている場合が多いので、消しゴムで消した部分は「白」になりますが、例えば、背景色を「赤」にしていた場合、消しゴムで消した部分はもちろん赤になります。 |
|---|---|
|
ここでさらに消しゴムの基本その2。 消しゴムツール+右クリックとして使うと、描画色に設定されている色を消します(=背景色に変換します)。 |
|
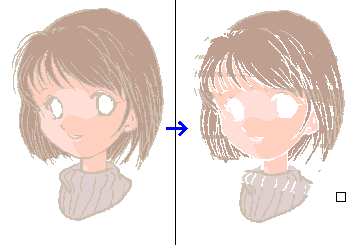 |
この仕組みを利用して、特定の色だけを消すことが出来ます。 左図は、線画に使っている薄茶色の部分だけを消そうとしている様子。描画色を薄茶色に設定しておいて、消しゴム+右クリックとすると、図のように、他の色はそのままで、薄茶色の部分だけが消えています。 |
| ◆消しゴムを使って色を変更する |
|
この消しゴムの基本である、 1.消す=背景色に変換する 2.右クリック=描画色だけを消す を理解すれば、ただ単純に「消す」だけではなく、色Aから色Bへと色を変えたい時にも使えます。 指定した色だけを変換し、その他の色には影響がないので、入り組んだ箇所の色を変えたい時は、塗り潰しツールを使うより手っ取り早いです。 |
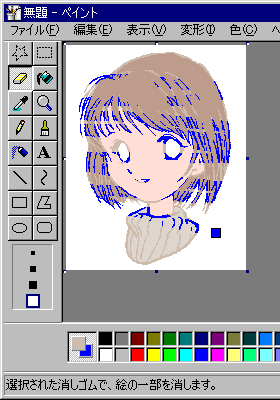 |
左図は、薄茶色の線画を青色に変えようとしている様子。 図のように、変更前の色(薄茶色)を描画色に、変更後の色(青色)を背景色に設定しておいて、消しゴム+右クリック。これで薄茶色の箇所だけが青色に変わります。 |
|---|
| ◆描画ツールを消しゴム代わりに |
|
絵を消すのに使うのは、消しゴムツールだけとは限りません。白色のブラシや塗り潰しツールを消しゴム代わりに使えば、細かい作業がやりやすかったり、広く塗った箇所を楽に消したりできます。 また、いちいち白色を選択するのが面倒だったら、前ページの色塗りの基本で紹介したように、右クリック+ブラシで描いたり、右クリック+塗り潰しで塗り潰したり、とやればもっと簡単ですね。 参照:白色のブラシを消しゴム代わりにする例 → 手描きのような線を描く |
 |
連続した広い領域を消す場合は、塗り潰しツールを使うと楽。左図のように、白色で塗り潰すか、あるいは右クリック+塗り潰しツールを使い背景色で塗りつぶすと簡単です。 |
|---|