| ←[ペイント講座]-[保存]に戻る |
| ■透過GIFの作り方 PhotoEditor編 |
| MS-OFFICEの「PhotoEditor(フォトエディター)」を使い、ペイントで描いた絵を透過GIFにしてみましょう。 |
 |
ペイントでこういう絵を描いてみました。ここでは、これをサンプルにして、PhotoEditorで透過GIFにしてみます。 |
|---|
| ◆PhotoEditorのインストール | |
|
PhotoEditorは、OFFICEの通常インストールではインストールされませんので、PCに入ってない場合は、改めて追加でインストールしましょう。MS-OFFICEのCD-ROMが必要になりますので、あらかじめ用意します。 (プリインストール版のPCを購入した人で、MS-OFFICEのCD-ROMって何? そんなのあったっけ、という人は、WordやExcelの入ったCDを探して下さい(^^;。パソコンと一緒に入ってきてるはず) インストール手順は、こちらのサイトに詳しいので、こちらを参照して下さい。→MS PhotoEditor Tips |
|
| ◆透過色を設定する | |
|
透過GIFを作る前に、まず、透過色(透明にする色)を決めておきます。 透過色は、実際の絵の中で全く使われていない色を1色使って設定します。 上のサンプルアイコンには、左図のような色が合計13色使われています。透過色は、この13色以外の色を使うことになります。 |
|
 |
絵の中に使われていない色で、判りやすい色、ということで、ここでは黄色を使ってみました。 ペイントを使って、背景部分を黄色で塗りつぶします(左図)。透過GIFにした時、この黄色の部分が、透けて見えることになります。 ここまで出来たら、ペイントで画像を保存します。保存する際の「ファイルの種類」は、「24ビット ビットマップ」でOKです。 |
| ◆「絵の中に使われていない色」を透過色にするのはなぜ? | ||||||||||||||||||||
|
||||||||||||||||||||
| ◆PhotoEditorで透過色を設定する |
|
では、次に、PhotoEditorを起動して、今保存した画像を開きます。 画像を開いたら、透過色の設定をします。 |
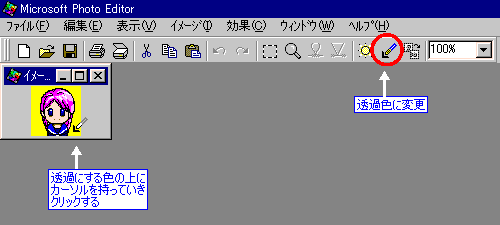
| まず、「透過色に変更」アイコン(上図)をクリックし、そのままカーソルを画像の透過したい色の上に持っていって、クリックします。 |
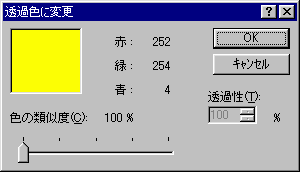 |
「透過色に変更」ダイアログ(左図)が表示されます。ここには、今選択した色が表示されています。 この色でよければ、「OK」をクリックします。 |
|---|
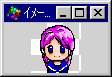 |
透過色に設定した部分が、白と灰色のチェックに変わります。(左図) ここまで設定が済んだら、画像をGIF形式で保存します。 [ファイル]-[名前を付けて保存]メニューをクリックすると、下図のような保存ダイアログが表示されますので、「ファイルの種類」から「GIF」を選び、好きな名前を付けて、画像を保存します。 |
|---|
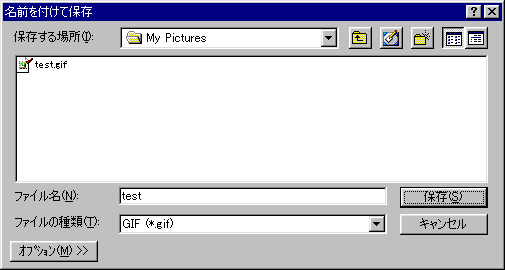
 |
これで、透過GIFの作成は終了です。 背景が透けて見えているかどうか、ブラウザで確認してみて下さい。 |
|---|---|
| ◆透過を解除したい |
| 透過を解除したい場合は、[ファイル]-[プロパティ]メニューをクリックし、「プロパティ」画面で、「透過」のチェックを外します。(下図) |
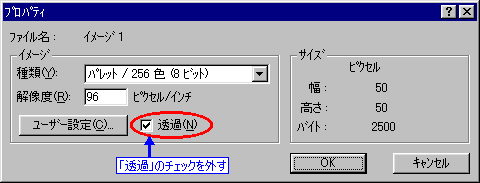 |
|---|
| ◆雑記 |
|
PhotoEditorを持っていない場合、フリーウェアの「IrfanView」を使って透過GIFを作る、という手もあります。例のGIFライセンス問題※に絡んで、おおっぴらにお勧めしていいものかどうか、ちょっと判らんのだけど(^^;、とりあえず、手順はこちら。→透過GIFの作り方 IrfanView編 (※米ユニシス社のLZW特許―いわゆる"GIFライセンス"は、2004年6月20日、日本でも失効しました) |
| ←[ペイント講座]-[保存]に戻る |





