| ■線の処理−二値化とアンチエイリアス |
|
ペイントで絵を描くと、斜線や曲線がなめらかにならず、線がガタガタして見えるのが悩みのタネですね。また、線画をスキャナで読み込んだ場合も、線の周囲にぽちぽちがくっついていて、綺麗に塗り潰せません。二値化、アンチエイリアスといった処理を覚えて、線をすっきりと仕上げてみましょう。 2004.05.12 Webmaster@COLORFUL!
|
| ◆二値化 |
| 線画をスキャナで読み込んだり、他の画像ソフトで描いたりした場合、肉眼ではわかりにくいのですが、下図のように、線の周りに薄い色のぽちぽちがくっついていることがあります。線の周囲に濃い色を流し込んでみると一目でわかりますね。 |
 |
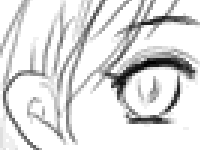 |
|---|---|
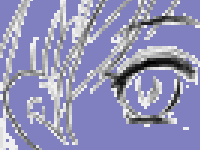 |
|
| 他のソフトで描いた絵。線の周りにぽちぽちがついている | |
|
これはアンチエイリアスといって、図形や曲線のギザギザをなめらかに見せるために、線の周りを中間色で埋めているのですが、たとえ肉眼では見分けの付きにくい微妙な色であっても、PC上では別の色。このまま塗り潰しツールで色を流し込むと、ぽちぽちの部分は同じ色の連続した領域として認識されませんから、結果的に、線の周りに白いぽちぽちが残った状態になってしまいます。
こういう場合は、画像を二値化(モノクロ化)して、白黒2色のみに変換し、薄いぽちぽちを取ってしまいましょう。 |
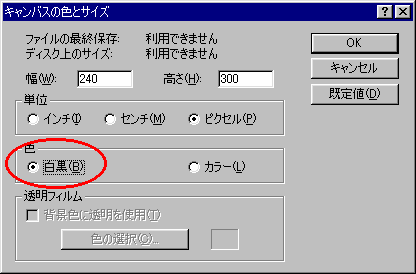
 |
キャンバスがモノクロ化され、薄い色は白色に変わり、ぽちぽちが消えて黒い線だけが残りました。 モノクロ化したキャンバスでは、白黒以外の色が使えませんので、新しいペイントを起動して、この線画をコピーします。 |
|---|---|
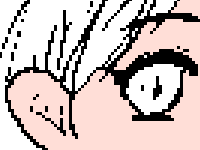 |
塗りつぶしてみると、今度はぽちぽちが消えてすっきりと塗れているのがわかります。なお、実際に色を塗り始める前に、線の補正やゴミ取りなどを行っておくといいでしょう。 |
| ◆線が消えてしまったら−二値化の裏技 |
| ペイントでモノクロ化する場合、他の画像ソフトのように、二値化する際のしきい値(白と黒に二分割する境界点)の調整ができませんから、ちょっと薄い色だと消えてしまって、下図のように、線が切れたり飛んだりすることが多々あります。元絵となる線画は、なるべく濃く、黒く、はっきりと描いておきましょう。 |
 |
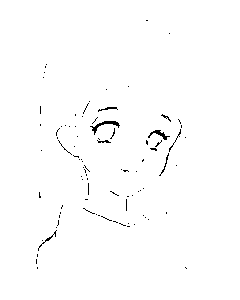 |
|---|---|
| 元絵の色が薄いと、モノクロ化した時に線が消えてしまう | |
![[Ctrl]+[Z]キーで元に戻すと復元](image/p_line_15.png) |
元絵が薄くてどうしても線が飛んでしまう、という場合、消えた線を復元する裏技があります(^^;。 たとえば、上のモノクロ化した線画。線がほとんど消えてしまって、これは全然使い物にならんですね(^^;。 こんな場合、上のモノクロ化した状態の直後に、[Ctrl]+[Z]キーを押して、元に戻します。すると、左図のように、消えた線が現れます。 ただし、「白色以外」の箇所を全部黒色に変換しますので、ぽちぽちまで黒色になってしまい、今度は線が太すぎるという問題が発生します。左図と上図のどちらにせよ、線の補正をしないと使えないということになりますが、線の消え方が激しい時は、左図の復元した状態から線を削っていった方が補正しやすいかもしれません。 |
|---|