3DXchange5 Pipeline�@�e�X�g�V���[�Y 9 J : MMD Model to Unity - ���X�e�b�v
2012.9.15 (Revised 10.20) by Hirospot (�p�[�\�i���T�C�g)
|
FBX�ϊ�����MMD���f���ƃ_���X���[�V�������g���AUnity��ŗx�点�Ă݂܂� |
|
|
 ��͓��{��ł̃��|�[�g�ł� ��͓��{��ł̃��|�[�g�ł� |
|
|
|
 |
Reallusion�Ђ�3DXchange5 Pipeline���g����MMD���f���̊�{�{�[���ɑ���iClone���̃{�[�����}�b�s���O���Ĕ�W���̃L�����N�^�[�����ł��邽�߁AFBX�`���Ń��f���̌`��Ɠ������[�V������Unity�ɓn���āA�Q�[�������Ŏg�p�ł���悤�ɂȂ�܂��B
����̃e�X�g�ł�MMD���f���Ƃ��āu�����䂩��v��V���Ɏg�킹�Ē����AUnity�i�t���[�Łj���Ń}�e���A�����C��������A�J�X�^�����[�V�������Đ����邽�߂̕��@�ɂ��Ď��s���Ă݂܂����B
�g�p�����Ē�����MMD���f���̃f�U�C�i�[�@�L�I�l�ƁA���쌠��L�����Зl�Ɋ��ӂ������܂��B �@ |
|
|
Reallusion�Ђ̃r�f�I�`���[�g���A���Ɉ˂�AiClone �W�����f���͂��Ƃ��A��W�����f�������[�V�����t���̃A�o�^�|�Ƃ���Unity�ɃC���|�[�g�ł��A���̃��[�V�����͂��̂܂C���s�p�̌`��Unity�Ŏg�p�ł��܂��B
iClone�\�t�g����Persona�@�\���g���� �W�����f���ɕt�������J�X�^�����[�V������Unity�ɃC���|�[�g�ł���ق��A3DXchangePipeline���Ń��[�V�������C�u�����ɓǂݍ���W���L�����N�^�[�p�̃J�X�^��iMotion�ɂ��Ă��A�C���|�[�g�ł��܂��B
�V�܂ł̃e�X�g��MMD ���f����R�Ђ�3DXchange�ɂ��iClone ��W���L�����N�^�[���ł��邱�Ƃ��킩��܂����̂ŁAUnity�ł������悤�Ɏg�����Ƃ��ł���Ƃ������ƂɂȂ�܂��B
|
�����ŁA����́AMMD���f����3DXchange5 �p�C�v���C�����g���āA�J�X�^�����[�V������t�����AFBX�t�H�[�}�b�g�ɂ��Unity�ɃC���|�[�g����e�X�g�����Ă݂܂����B
���̃e�X�g��MMD���f�����̂�Unity���ŕ\�����A�C���|�[�g�������[�V�����œ������Ă݂������̑��X�e�b�v�ŁA�Q�[���p�̃C���^���N�e�B�u�R���g���[���̕��@�ɂ��Ă͊܂߂Ă���܂���B
�܂��AUnity���̑���Ŏg�p�����e�����̂̓��{��\�L�ɂ��ẮA�����A���Ó��Ȃ��̂ɉ��ł��čs���܂��̂ł��e�͉������B |
Unity
�_�E�����[�h��
�i���{��j |
�͂��߂Ă�Unity
�`���[�g���A��
������
|
|
|
|
|
���̃��|�[�g��3DX5�p�C�v���C���e�X�g�̈�Ƃ��Čl�I�ɍs�Ȃ��Ă݂����̂ŁA��̕��@�Ƃ��Ă��Љ�Ă���܂��B |
���{�ł�MMD���f��������Unity�ɓǂݍ��߂�t���[�̃c�[�������J����Ă���܂��B���@ |
|
|
�e�X�g�X�e�b�v |
1. |
3DXchange5 �� MMD���f����iClone�̔�W�����f���ɕς��āAiMotion ��t�����܂��B |
2. |
3DXchange5 �� Unity�p�̃v���Z�b�g�ݒ��I�����A�`������FBX�G�N�X�|�[�g���܂��B |
3. |
3DXchange5 �ŕt������iClone ��iMotion�l�̕��@�ŃG�N�X�|�[�g���܂��B |
4. |
Unity���Ŏg�p����X�e�[�W��p�ӂ��܂��B |
5. |
Unity���������A��{�I��UI�AProject�A Hierarchy�A Inspector�e�p�l���y��Animation �p�l�����g���Ă݂܂��B |
6. |
Unity��ł�MMD���f���̊�{�I�Ȑݒ���@�𗝉����܂��B |
7. |
Unity�ɃC���|�[�g�����A�j���[�V������MMD���f���ɕt�����Ă݂܂��B |
8. |
�C���|�[�g�������[�V�����̕ύX���@�𗝉����܂��B |
9. |
�����̃��f���ɑ��ĕ����̃��[�V�����œ������Ă݂܂��B |
10. |
�X�ɁAMMD���f����MMD������̃J�X�^�����[�V�������t�����Ă݂܂��B |
�e�X�g�Ɏg�p�����c�[���ނƃt�@�C���� |
| �@���� |
���@�� |
�o�[�W����& �d�l |
���@�� |
�t���[ |
MMD �L�����N�^�[ |
YUZUKI_YUKARI.pmd |
Windows100% �}�K�W���@
MMD�T�[�h�p�b�N�@���ʎ��^���f�� |
�t���[ |
MMD �L�����N�^�[ |
YUZURIHARA INORI |
�t���[ |
Live Animation |
Beta 4.30DreamFactory
|
MMD ���[�V�������G�N�X�|�[�g
BECKY_PANKING.lam ��.BVH �ɕϊ� (Report 5) |
�t���[ |
PMD Editor |
ver 0.1.3.8 - 0.1.3.9
|
�ڍׂ�l:Report #4J, Import .pmd Model |
�t���[ |
�v���O�C�� |
ColladaExportPlugin.dll |
�ڍׂ�:Report #4J, DAE Exporting |
�t���[ |
FBX C�R���o�[�^ |
2013, Autodesk |
.dae �� .fbx�@�ɕϊ��ł��� |
�t���[ |
MMD �X�e�[�W |
Stage01.x
|
MMD�@�c�[����Accessory�@�̒��ɂ���܂� |
| |
3DXchange5 Pro
Pipeline |
5.1.0829.1 |
Mesh ��iMotion ��FBX�t�H�[�}�b�g�ŕʁX�ɃG�N�X�|�[�g |
| |
iClone5 Pro |
5.3.2103.1 |
iClone5�W���L�����N�^�[�A���[�V�����f��(iMotion)�g�p�A�{����3D����쐬�p���@�\�c�[�� |
| |
iClone5�W�����f�� |
Gwynn (Test Reference) |
iClone G5 �W���L�����N�^�[ |
�t���[ |
Unity 3 �i�t���[�j |
3.5.5f3 - 3.5.6f4
|
Unity Start up Caution (Win7 64Bit):
Issue with ESET Smart Security 4.2.71.2 |
|
|
|
| |
1 |
MMD���f���̏��� |
1.1 |
�e�X�g�Ŏg�p����MMD ���f����PMDEditor�ɃC���|�[�g���Ă���.dae�`���ŃG�N�X�|�[�g���܂�.
�i���@�̓��|�[�g#4 �����Q�Ɖ������j. |
1.2 |
FBX�R���o�[�^���g�p����MMD���f����.dae����FBX�t�@�C���ɕϊ����A3DXchange5 Pipeline�ŊJ���܂��B |
1.3 |
iClone�l�^�`����̊�{�{�[���ɑ���MMD���f�����̑Ή����ʂ̊�{�{�[�����蓮�Ń}�b�s���O���AiClone�̔�W�����f���Ƃ��Ďg����悤�ɂ��܂��B |
|
�ŏ���iClone�l�^�`����̊�{�{�[���̈���N���b�N���A���ɁAMMD���f����őΉ�����{������N���b�N���܂��B�@
�l�^�̒��S���珇���}�b�s���O������s���A �ԃ}�[�N�����F�ɕς��Εϊ������ł��B
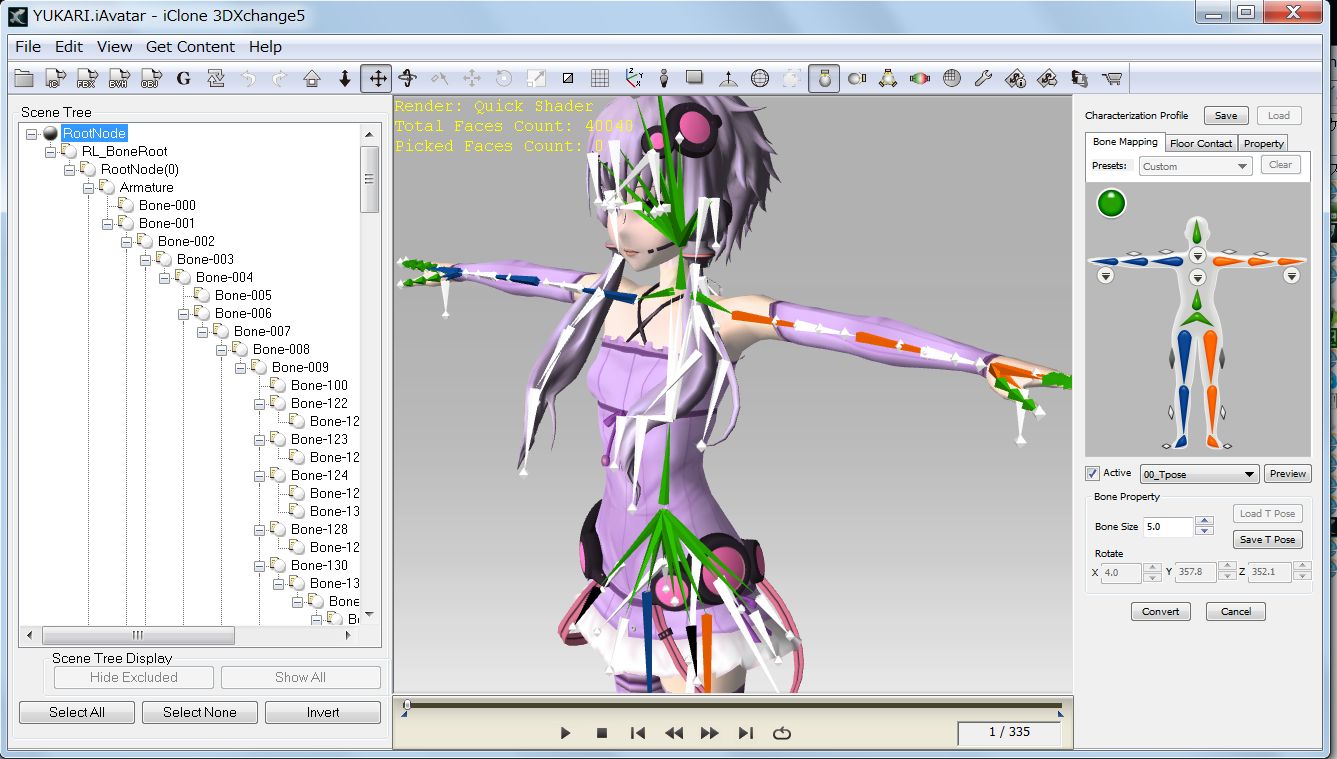
|
1.4 |
iClone5�ŕW�����p�\��Wave, Walk�A������ Idle �Ƃ�����iMotion ��Motion Library �̒��ɃC���|�[�g���܂��B |
1.5 |
"Add to Perform" �{�^���������A �����̃��[�V������MMD���f���ɓK�p���Ă݂܂��B |
1.6
|
�r���[���̒���MMD���f�����e iMotion �łǂ̂悤�ɓ���������̊m�F���܂��B
 |
| |
|
2 |
MMD ���f���� ���b�V�� ���G�N�X�|�[�g |
2.1 |
�܂��A"To Unity"�Ƃ������̂Ńt�H���_������Ă����܂��B(���͎̂��R�ł�)�@
�ꏊ�́AC/Users/�E�E�E/Documents/To Unity |
2.2 |
�ŏ���MMD���f���� ���b�V�� �̂݃G�N�X�|�[�g���܂��B |
2.3 |
3DXchange5 �� Export FBX ���J���AExport Option �� Mesh �̉��� Include Geometry �Ƀ`�F�b�N������܂��B
���ɁA Advanced Settings�FTarget Tool �̃h���b�v�_�E������ GameEngine Unity3D ��I�����܂��B
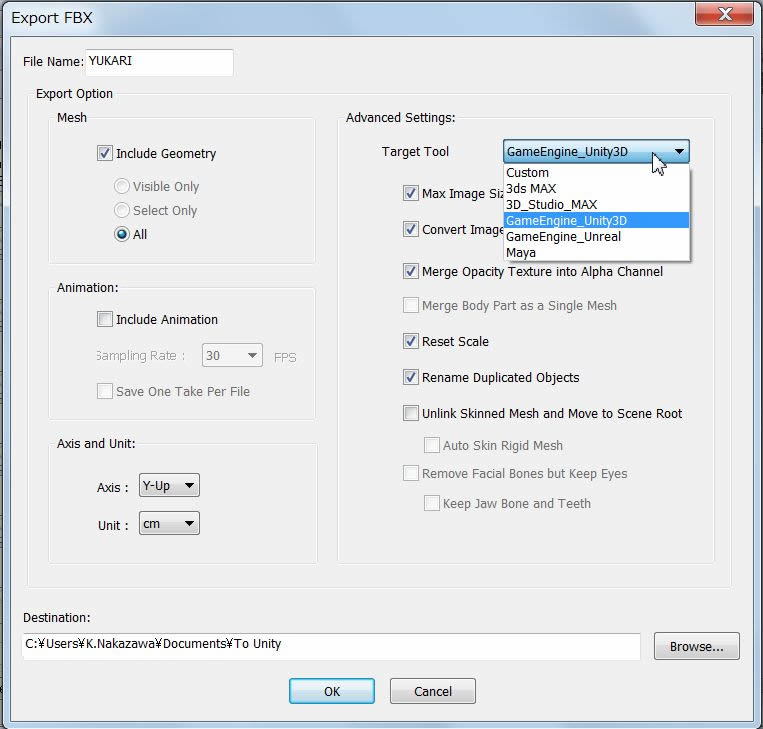
|
| |
|
3 |
MMD���f����iMotion ���G�N�X�|�[�g |
| |
���ɁA���x��iMotion �������G�N�X�|�[�g���܂��B |
3.1 |
Export FBX �̒��AAnimation �̉��� "Including Animation" �Ƀ`�F�b�N�����Ă���A
"Save One Take Per File" �ɂ��`�F�b�N�����܂��B |
3.2 |
Mesh �̉��� "Include Geometry" �̃`�F�b�N���O���܂��B���̂Ƃ��ATarget Tool �� Custom �ɂȂ��Ă��܂��B |
|
|
| |
|
4 |
Unity�p�ɃX�e�[�W�̏��� |
| |
�����ł� MMD�t���̃X�e�[�W���g�킹�Ē����܂��B |
4.1 |
MMD �̃t�H���_���J���AUserFile �̒��� Accessory ���� stage01.x ��I�����܂��B |
4.2 |
PMD Editor �� stage01.x ��ǂ݁A stage01.obj �ŃG�N�X�|�[�g���� 3DXchange5 �ɃC���|�[�g���܂��B |
|
|
| |
|
4.3 |
"To Unity" �̒��ɃG�N�X�|�[�g����FBX�t�@�C���i�X�e�[�W�A���f���A���[�V�������S�đ����Ă��邩�m�F���܂��B |
| |
|
|
|
5 |
Unity3D �\�t�g�̃C���X�g�[�� |
5.1 |
Unity�RD(UnitySetup-3.3.5.exe) ���_�E�����[�h���ăC���X�g�[��������A�X�^�[�g���܂��B |
a |
PC�� Win7, 64Bit �̏ꍇ�A"ESET Smart Security"���C���X�g�[�����Ă����Unity �͋N�����܂���. (Win7, 64Bit) |
| |
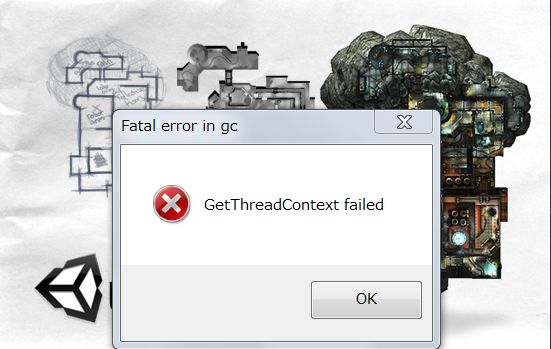 |
���̕s��̑�ɂ��āA������̃T�C�g���Q�Ƃ����Ē����܂����B TM Life .
�M�d�ȏ����J��������A�L��������܂����B |
|
|
b |
���̗l�ȃp�X�ݒ���s���Ă���ăX�^�[�g�����܂��B����̂����ɋN�����܂��B |
| |
C:\Program Files(Game) ��Unity��*.*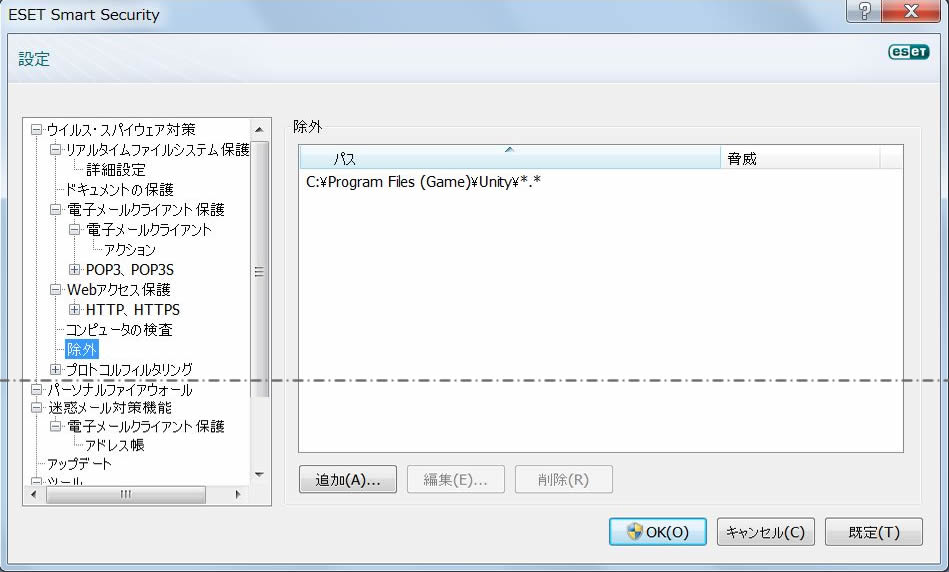 |
| 5.2 |
Unity���J���ƃu�����N�X�N���[�����o�܂��B�r���[�p�l���̃��C�A�E�g�͑I��\��������A�z�u��ς��邱�Ƃ����R�ɂł��܂��B |
| |
Project, Hierarchy �y�� Inspector �����Ĕz�u�������ꍇ�́A�e�r���[�^�u���h���b�O���܂��B.JPG)
|
5.3 |
���̐ݒ肪�K�v�ȏꍇ�́AFile����Build Settings���J���܂��B |
| |
Platform�̒�����g�p����I�����ATarget Platform�Ŏg�pOS��I�����܂��B
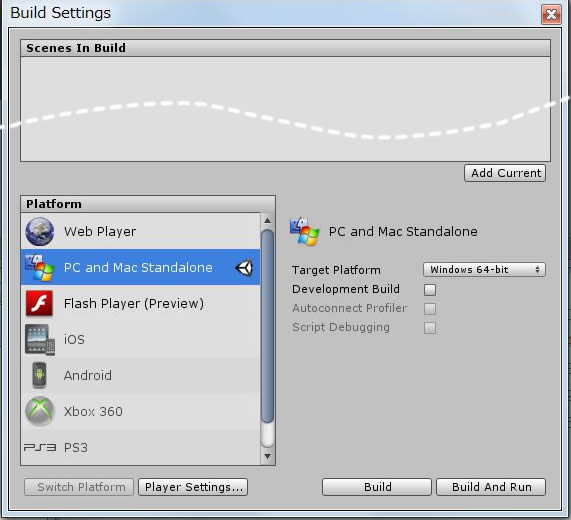 |
5.4 |
�V�[���̒��ɃJ�����ƃ��C�g��lj�����ɂ́AGameObject����Create Other���J���ACamera �� Directional Light��t�����܂��B |
5.5 |
�J�����ƃ��C�g�̃A�C�R���T�C�Y�̒�����\���E��\���̐ݒ������ɂ́AGizmos�i�M�Y���j���J���܂��B |
5.6 |
�V�[�����̕��̂̈ړ����]�A�g��k��������ɂ� Transform�c�[�����g���܂��B |
5.7 |
�V�[���ɕ\�����ꂽ�J������C�g�̃A�C�R���T�C�Y����3DGizmo�̃X���C�_�[���g���܂��B
�J������I������ƁA���̐ݒ���e�l��Inspector View�̒��ɕ\������܂��B
Gizmo�̒��ɂ���e�A�C�R���摜�̏���N���b�N����ƕ\���E��\������ւ�����܂��B
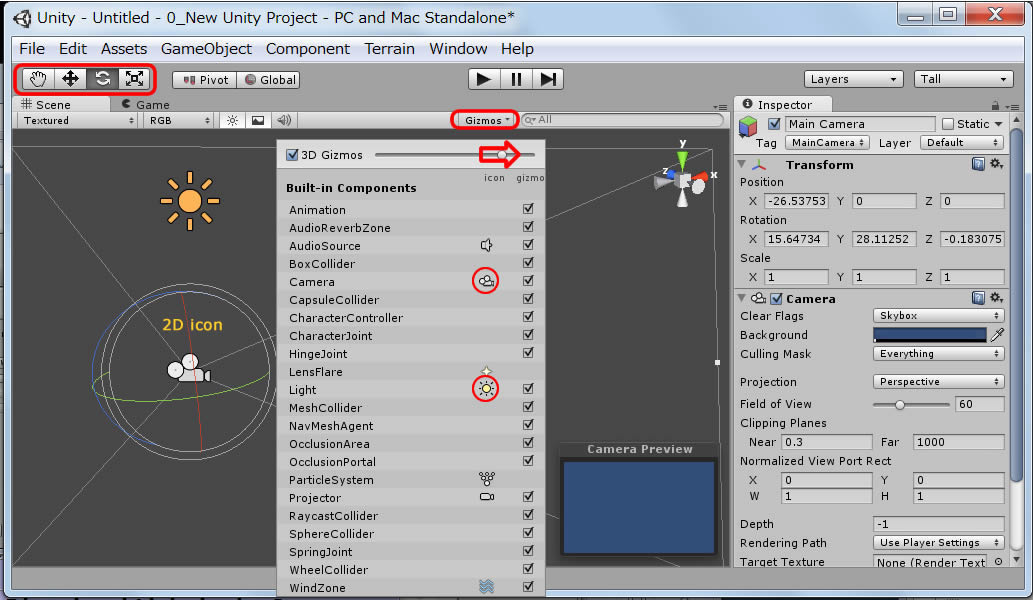
|
5.8 |
�}�E�X�{�^�����g���Ă����삪�ł��܂��B�Z���^�[�{�^���������Ĉړ��A�E�{�^���������ĉ�]�A�����{�^���������ăX�P�[���̒������s���܂��B |
| |
|
6 |
Unity ��� MMD ���f�������� |
6.1 |
MMD���f���AiMotion�A�X�e�[�W�̑SFBX�f�[�^���h���b�O����Project �p�l���̒��ɗ��Ƃ��܂��B |
| |
|
6.2 |
Projec �p�l���̒���YUKARI�̃t�H���_�[���J���AYUKARI ���V�[���Ƀh���b�O���ĕ\�����A�ʒu�Ƒ傫�������܂��B
|
| |
YUKARI��I������ƁA�v���r���[�E�C���h�̒��ɂ�3D�C���[�W���\������܂��B
YUKARI���V�[���Ƀh���b�O�������ƁAX,Y,Z�ʒu�̒l��0�i���_�j�ɂ��Ă���X�P�[����10�`30�{�ʂɊg�債�܂��B
�i�m�[�}���}�b�v�̐ݒ������Ƃ����A"Fix now"�̃{�^���������܂��B�j
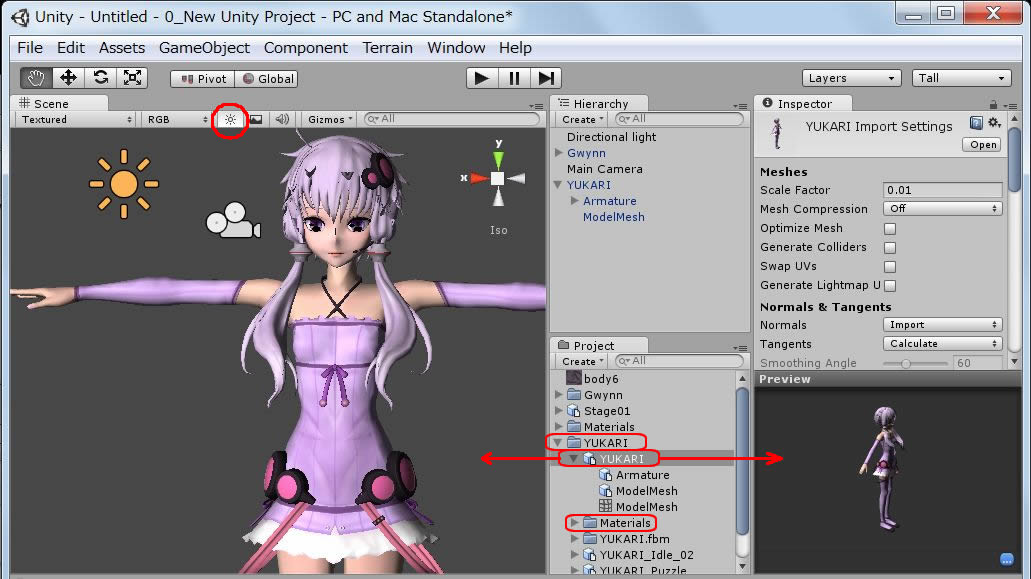
|
6.3 |
���f���e���̃e�N�X�`���J���[���������ꍇ�ɂ�Materials ��YUKARI.fbm ���J���A�K�v�ȃ}�e���A���̃J���[��I�����܂��B
|
| |
Project �r���[��YUKARI.fbm���J���A����K�v�ȕ�����I�����܂��B
Inspector�� Open �{�^���������A�y�C���g�c�[�����J���ĐF�����Ă���A�ۑ����܂��B
 |
6.4 |
���̒��̌��̔��˕����������Ȃ����߁A�C����Ƃł��BMaterial-25��I�����A���C���J���[�𔒐F�ɂ��܂��B |
| |
|
6.5 |
���f���̔��̖ѕ����ɂ���肪����܂��B�V�F�[�_�[�^�C�v��ς��邽�߁AInspector �p�l�����g���܂��B |
| |
�ύX�Ώۂ����f���̔��FYUKARI_0005 �`0011 �������I���AInspector �p�l���̃h���b�v�_�E�����X�g���J���܂��B
Transparent/Diffuse �̏���Bumped Diffuse �ɂ��܂��B
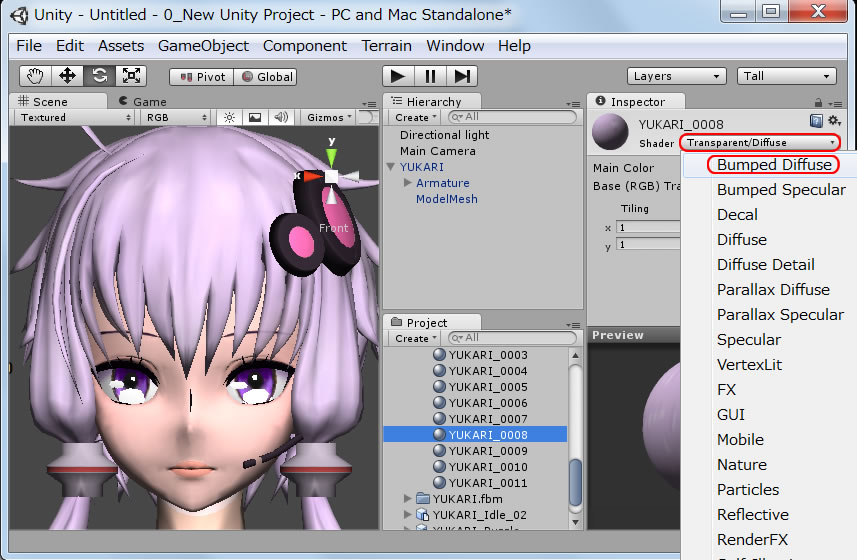
|
| |
|
7 |
Applying Animation to the MMD �@MMD ���f���̃A�j���[�V���� |
7.1 |
���[�V�����̃v���r���[�����邽�߁A���C���J�����̃A�C�R������N���b�N���܂��B |
| |
�f�t�H���g���[�h�ɂ���ƃ��f����T�|�[�Y�ɂȂ�A�v���r���[��ʑ��̔w�i�F���ύX�ł��܂��B
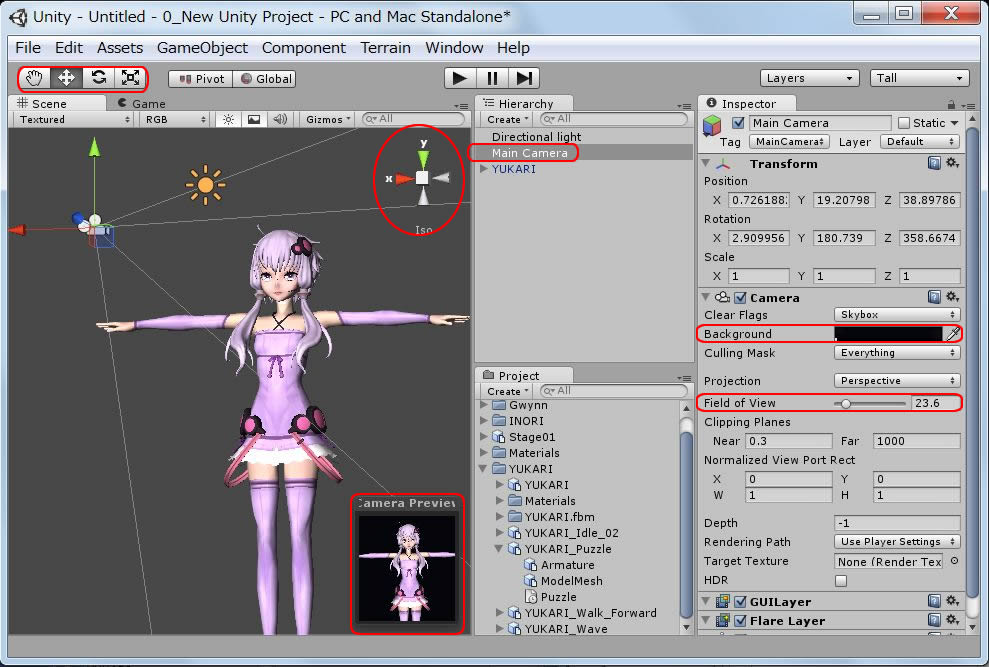 |
| 7.2 |
Hierarchy�p�l���̒��� YUKARI ���N���b�N���AProject�p�l�� ��YUKARI ���J���܂��B
���[�V�����N���b�v��Inspector �p�l���ɂ��� Animation���\�����̃X���b�g�Ƀh���b�O���܂��B |
| |
�A�j���[�V�����N���b�v�̖��O��MMD���f���̃��[�V�����N���b�v�̖��O�ɕς��܂��B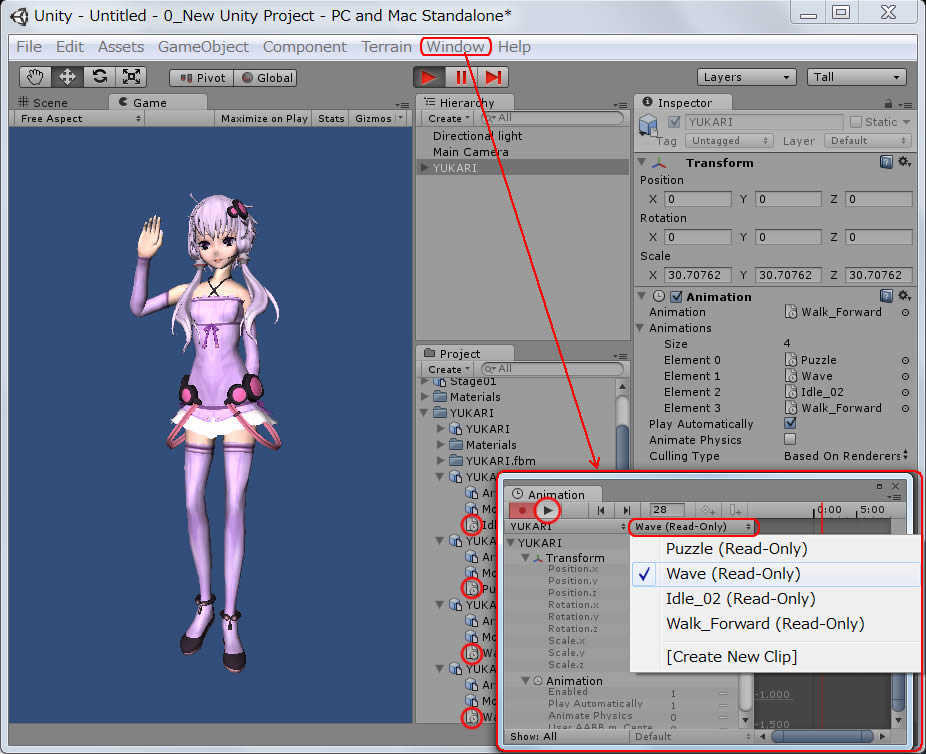
|
| 7.3 |
�v���C�{�^���������ƑI�A�j���[�V�������Q�[���X�N���[���̒��Ŏ����I�ɃX�^�[�g���܂��B |
| |
|
| |
|
8 |
Unity ���ł̃��[�V�����̕ύX���@ |
8.1 |
YUKARI ��I�����S���[�V�����N���b�v�� Inspector �p�l���� Animation �̈���Ƀh���b�O���܂��B
|
8.2 |
Window ���� Animation�^�u���J���܂��BPlay�{�^���������ɂ�����܂��B
�����ύX���������ꍇ�͕K�����Z�b�g���[�h�ł��ĉ������B���Z�b�g���[�h�ł̓��f����T�|�[�Y�ɂȂ��Ă��܂��B |
| |
a)
|
Animation�p�l�����ɂ��郂�[�V�����N���b�v���Q�[���X�N���[�����ōĐ�����ꍇ�͉��}a)����Play�{�^�����g���܂��B
���̏ꍇ�A���[�V������ύX����ɂ͕ʂ̃��[�V�����N���b�v��Projec�p�l������Animation�X���b�g���Ƀh���b�O���܂��B |
| b�j |
Animation���X�g�̃��[�V�����N���b�v���Đ�����ɂ�Animation�̈�ɂ���b)��Play�{�^�����g���܂��B
���̏ꍇ�A���[�V�����͐ݒ�̈���Ń��[�v���܂��B |
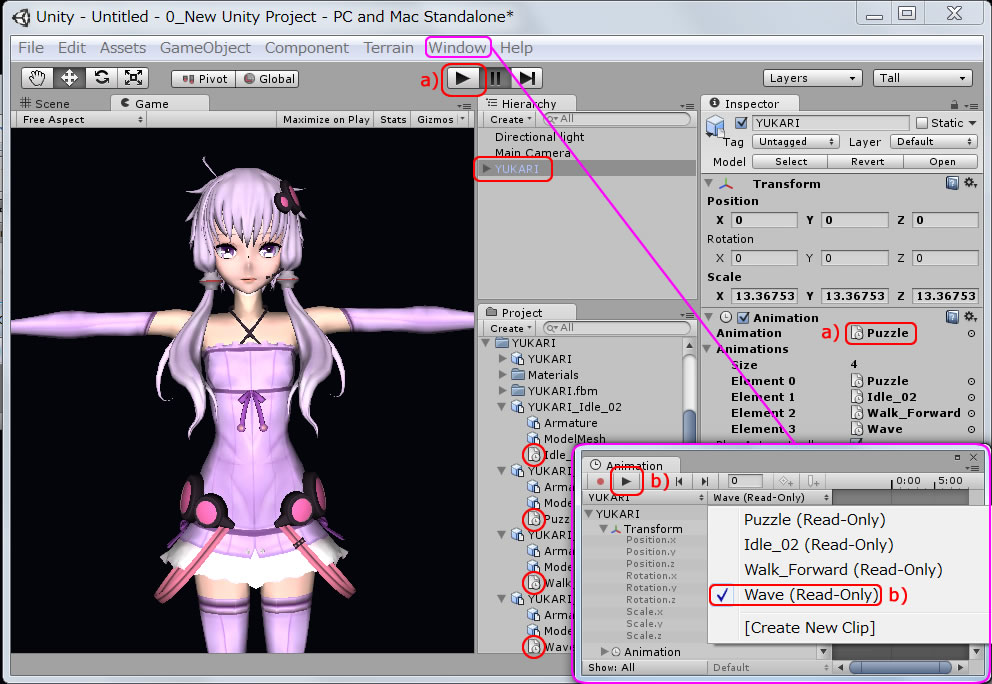
|
| |
| �����ŁAiClone�W���L�����N�^�[�� Gwynn �� Persona���[�V������ Project �ɒlj����A�e�X�g���ŎQ�Ƃ��܂��B |
|
| |
|
9 |
�X�e�[�W��ɕ����̃��f����z�u���܂� |
9.1 |
�p�ӂ����X�e�[�W���V�[�����Ƀh���b�O���A�����̃��f����z�u���āA�����A�J�����̈ʒu�����߂܂��B |
| |
Hierarchy �p�l���Ń��C���J������I�����A�����Əœ_�[�x�����A�v���r���[��ʓ��Œ��x�ǂ���Ԃɂ��܂��B
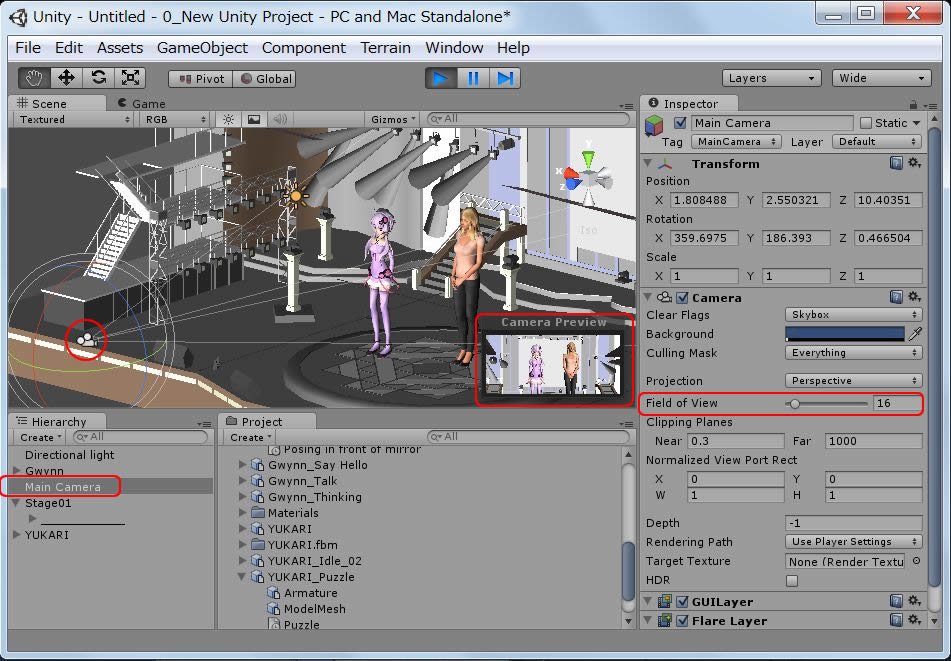
|
9.2 |
Hierarchy �p�l������ Gwynn ��I�����AAnimation�p�l�����Ŕޏ��ɕt������Ă���A�j���[�V�������Đ����Ă݂܂��B |
| |
|
9.3 |
�������AHierarchy �p�l������ YUKARI ��I�����A�ޏ��ɕt�����Ă���A�j���[�V�������Đ����Ă݂܂��B |
| |
Animation �p�l�����̃h���b�v�_�E�����X�g���Ń��[�V��������I�����A�Đ��{�^���������ĉ������B
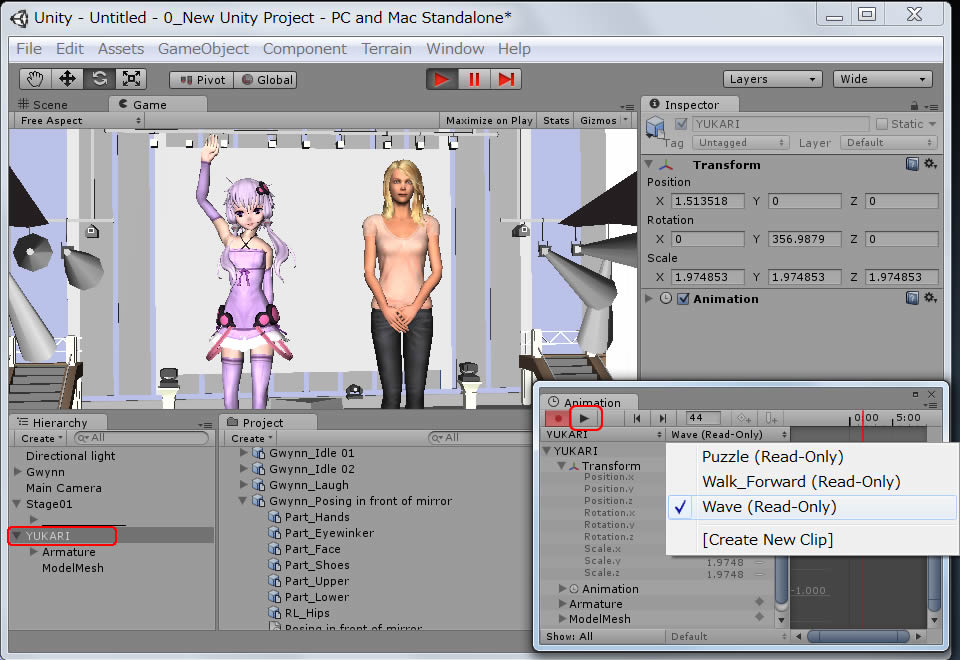
|
9.4 |
��l�̃��f���������ɃA�j���[�V���������܂��B |
| |
���Z�b�g���[�h�i���f����T�|�[�Y��ԁj�ɂ����āA�����f���ւ̃��[�V������ Animation�@�N���b�v���̕\�����Ƀh���b�O���܂��B
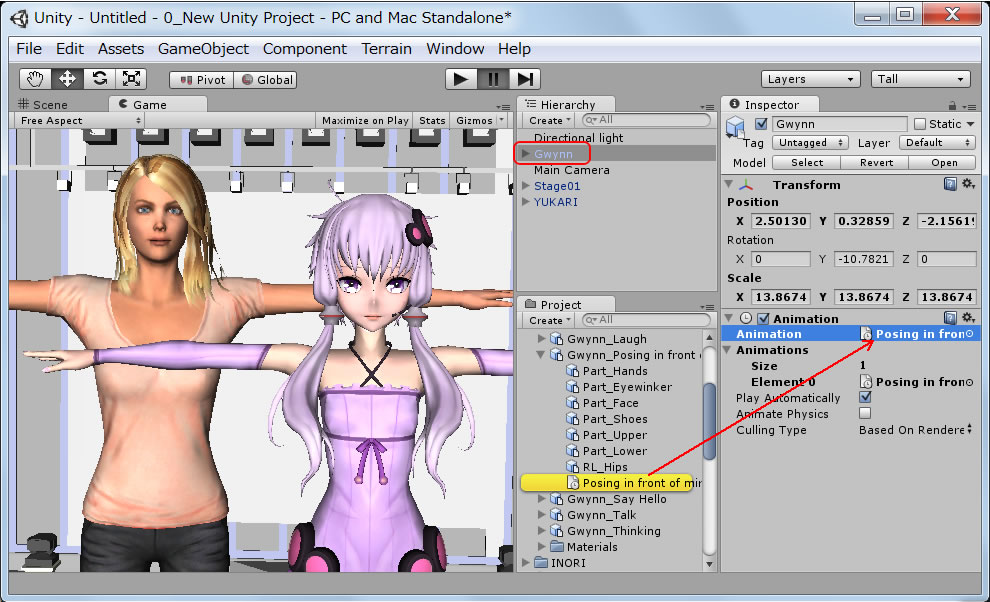 |
| |
Play�{�^���ōĐ����܂��B����Đ��ł��܂��B
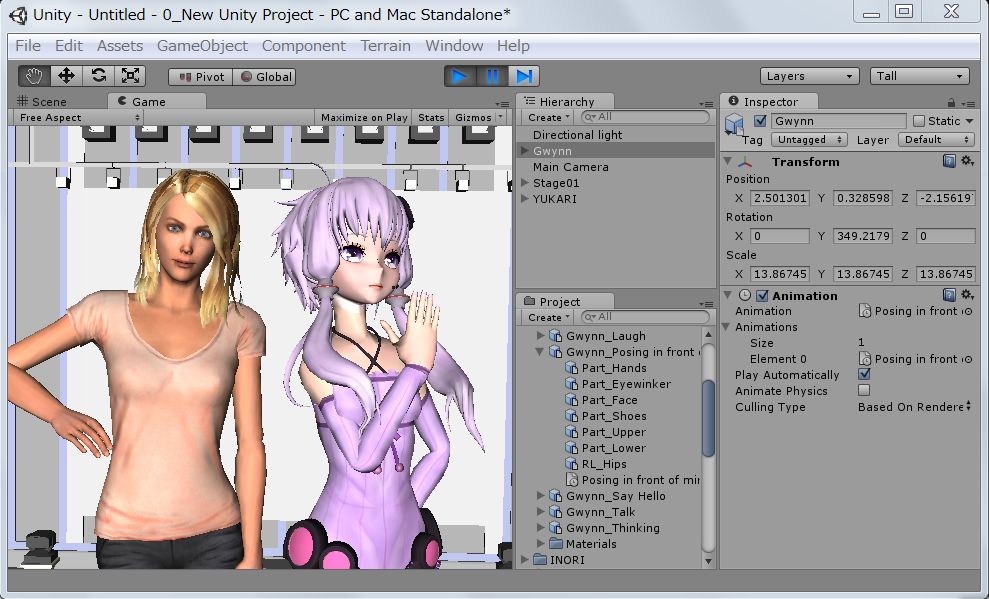 |
9.5 |
Stop�{�^���̎d�l�ɂ��āF
a)�Q�[�����[�h�� Stop �{�^�����N���b�N����ƁA�{�^�������������Ń��[�V�������~�܂�܂��B
b�j�V�[�����[�h�� Stop �{�^�����N���b�N����ƁA�Q�[���X�N���[���̓V�[���r���[�ɕς�܂��B |
| |
�Q�[�����[�h�ł̓Q�[���X�N���[�����ɃA�N�Z�X���邱�Ƃ͂ł��܂���B
�Q�[�����[�h�ɂ����āA�X�e�b�v�{�^���������x�ɂP�t���[�������O�i���邱�Ƃ��ł��܂����A�^�C���o�[�͔����Ă��Ȃ��͗l�ł��B
|
|
| |
|
10 |
3DXchange5 Pipeline ���g���AMMD���f���ƃJ�X�^�����[�V�������X�ɒlj����Ă݂܂��B
|
10.1 |
���|�[�g��8�Ŏg�p�����Ē�����MMD���f����INORI �� LiveAnimation ����̃��[�V��������������Ō��܂��B |
| |
Collada�v���O�C������������MMDEditor����.dae�`���ŃG�N�X�|�[�g��AFBX Converter��FBX�`���ɂ���3DXchange5�ɓǂݍ��݂܂��B
 |
10.2 |
3DXchange5 �� Motion Library ���ɑ��� iMotion �����AAdd to Perform�@�{�^�����N���b�N���܂��B |
| |
Motion Library�ɃC���|�[�g����iMotion��3DX�T��ł̓v���r���[�ł��܂����A
�G�N�X�|�[�g�̍ۂɂ̓G�N�X�|�[�g���C�Z���X�̗L�����`�F�b�N����܂��B
 |
10.3 |
INORI���e�X�g�ɒlj��e�X�g����ہA����FBX�t�@�C�����g�p�����Ē����܂����B |
| |
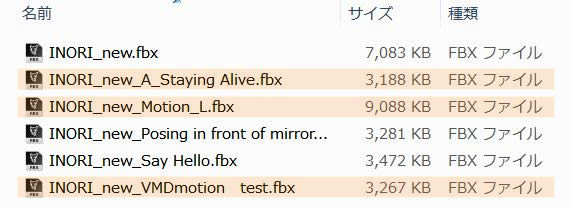 |
�莝����iClone�f�ނɂ̓G�N�X�|�[�g���C�Z���X���K�v�Ȃ��̂���R����܂��B
�����Ɍf�ڂ����[�V������ File �� Export �i�K�ň��m�F���A���̂܂܃G�N�X�|�[�g�ł��邱�Ƃ��m�F���Ă���܂��B
�J�X�^�����[�V�����i���F�j�FMotion_L�̌���LiveAnimation�̒��̃T���v�����[�V������BECKY_PANKING.la�ł��B
�ڍׂ����|�[�g#5�����Q�Ɖ������B
|
|
10.4 |
Unity���N�����A�lj��������f�����m�F���܂��B�@Project�p�l����Material ���J���܂��B |
| |
INORI �� Material-19�i�r���j �̃V�F�[�_�[�^�C�v��Transparent/Diffuse�ɕύX���܂��B
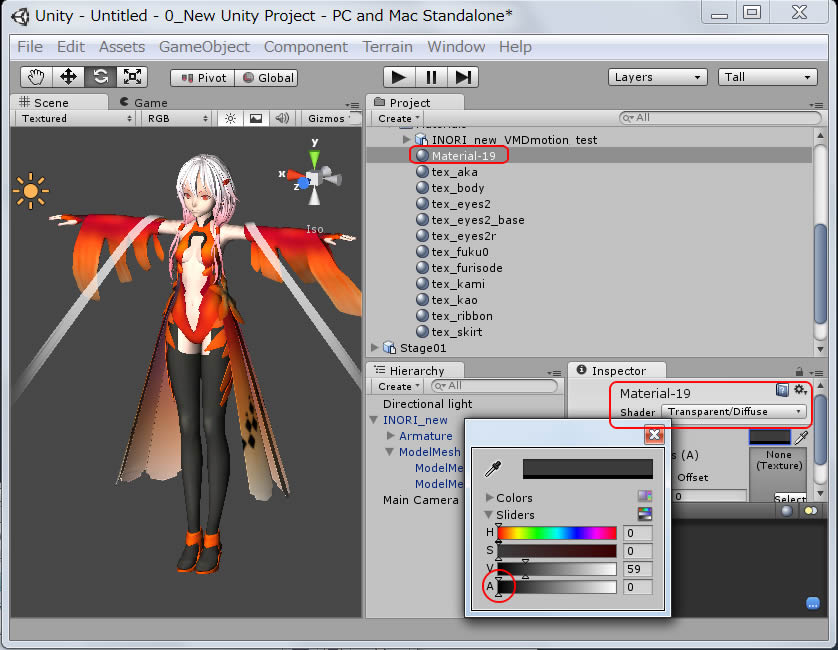 |
10.5 |
�e���f�����V�[���ɓ���Ă���A��l����Motion clip ��Animation Clip���\�������̃X���b�g���Ƀh���b�O���܂��B�i���}�����Q�Ɖ������j |
| |
�e���f���Ɋe���[�V������t������ꍇ�ɂ́A�V�[���̓��Z�b�g���[�h��Ԃɂ��܂��B�i�S���f����T�|�[�Y�ɂȂ�܂��j
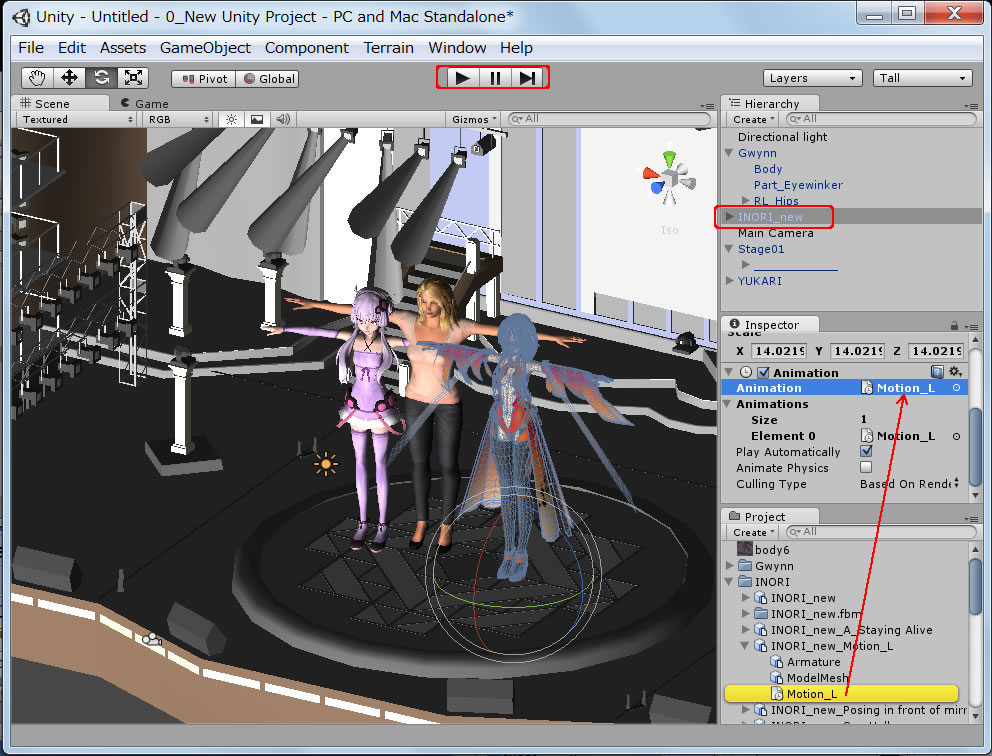 |
| |
|
3DXchange5 Pipeline Test Series 9: MMD Model to Unity-1st step
2012.9.15 (Revised 10.20)�A���{���2013.01.01 by Hirospot (Personal Site) |

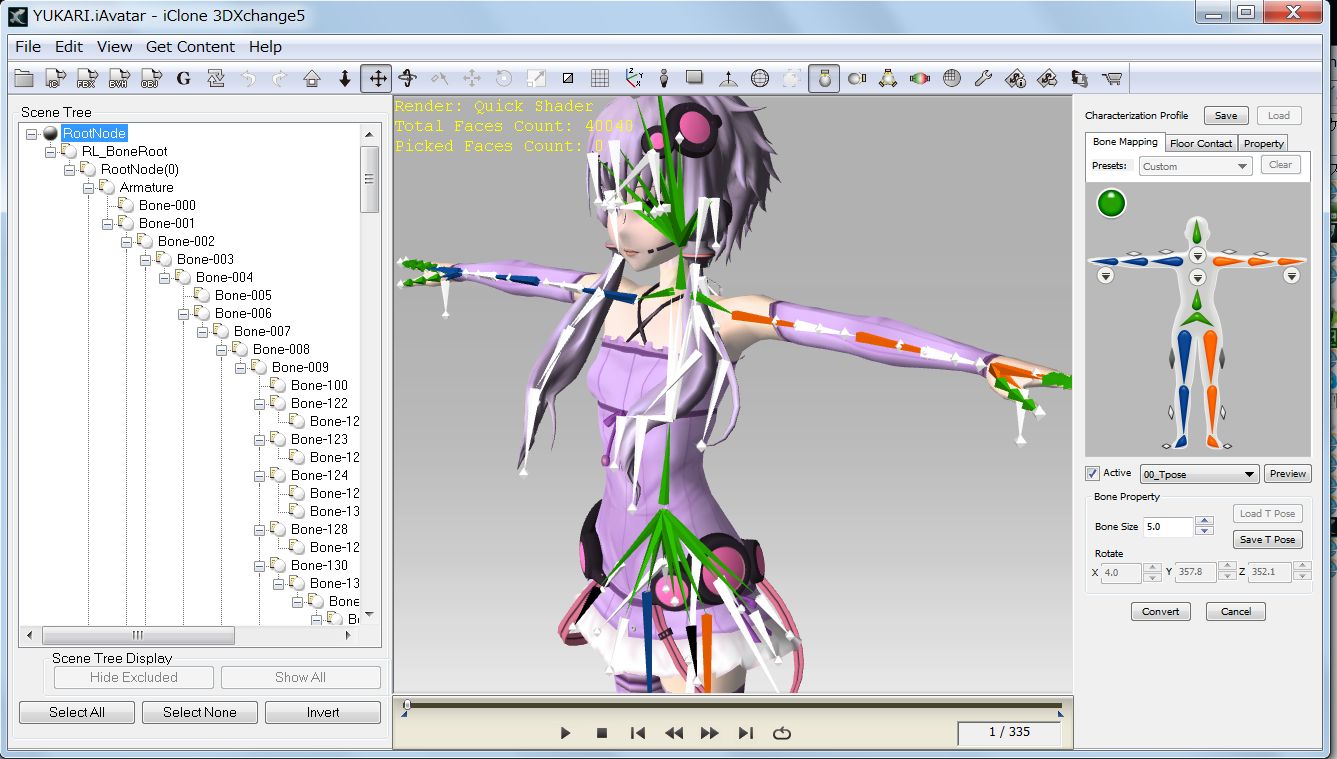

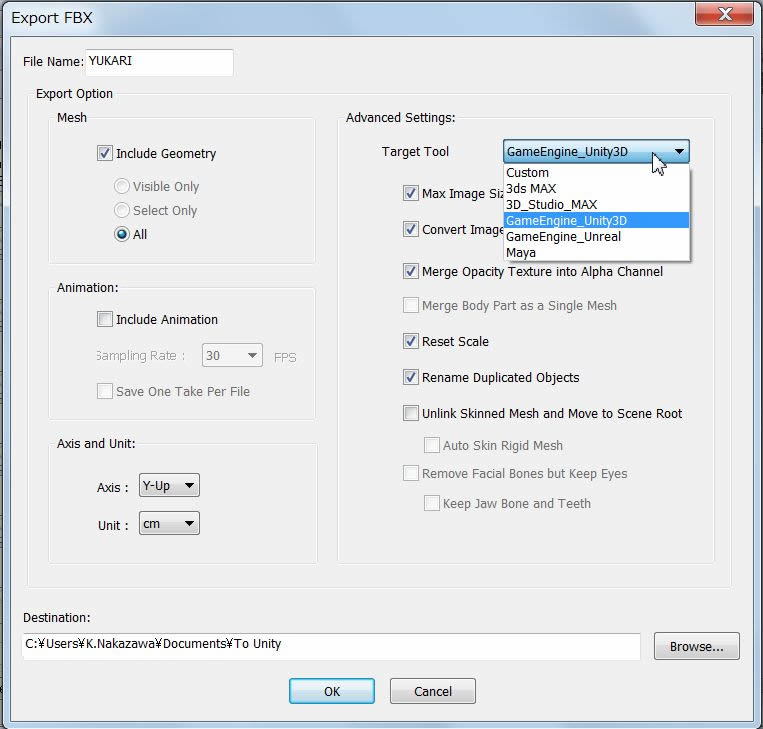
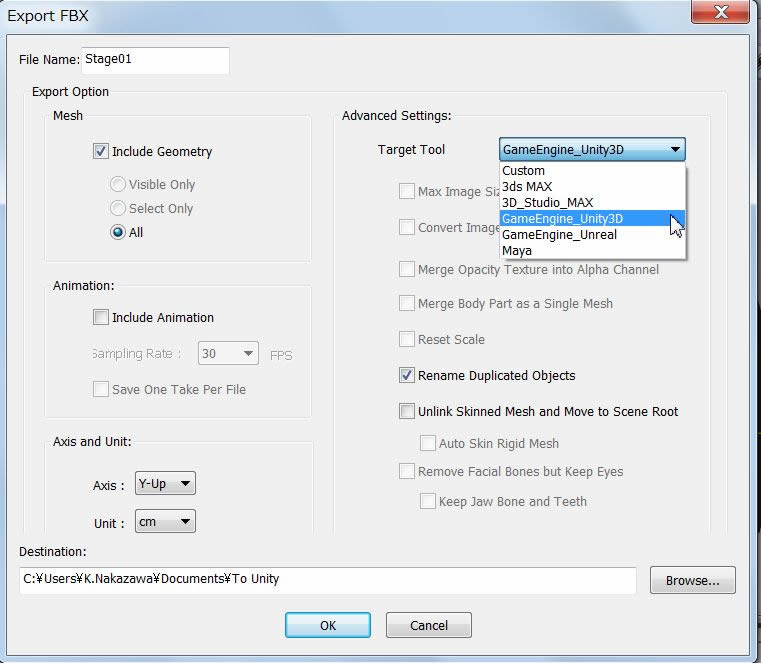

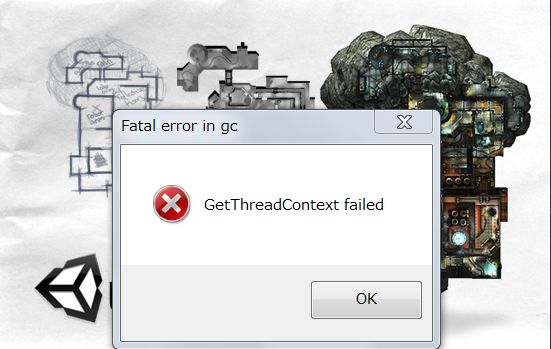
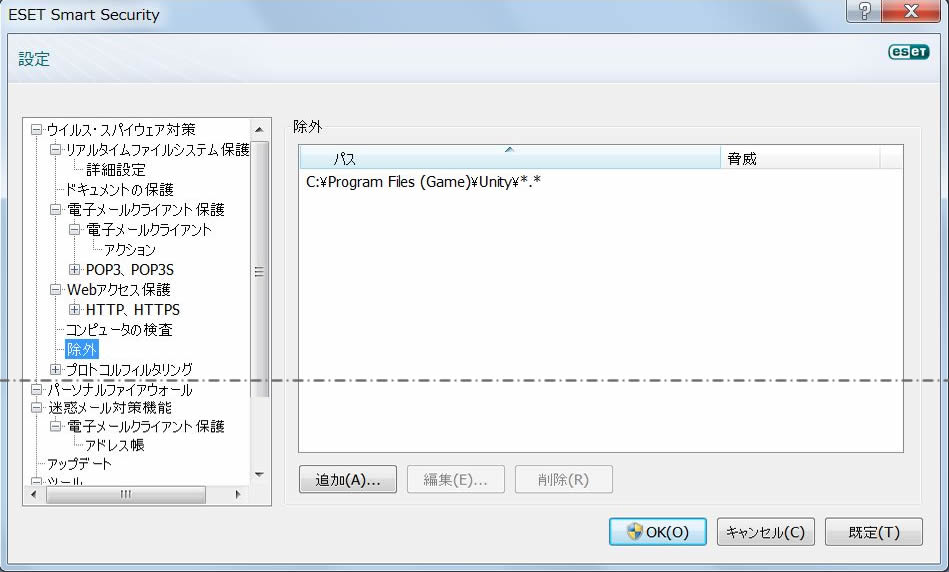
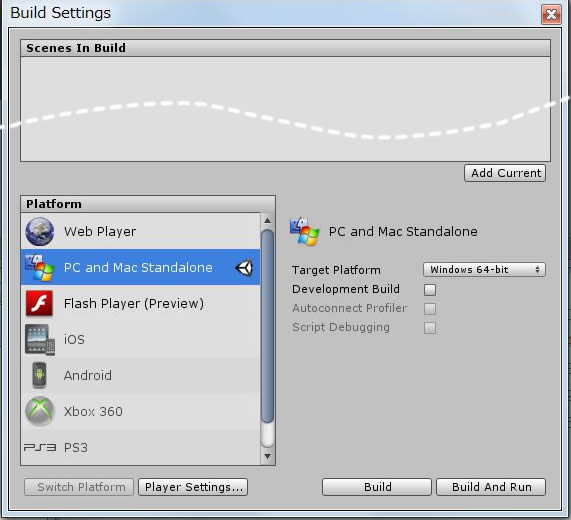
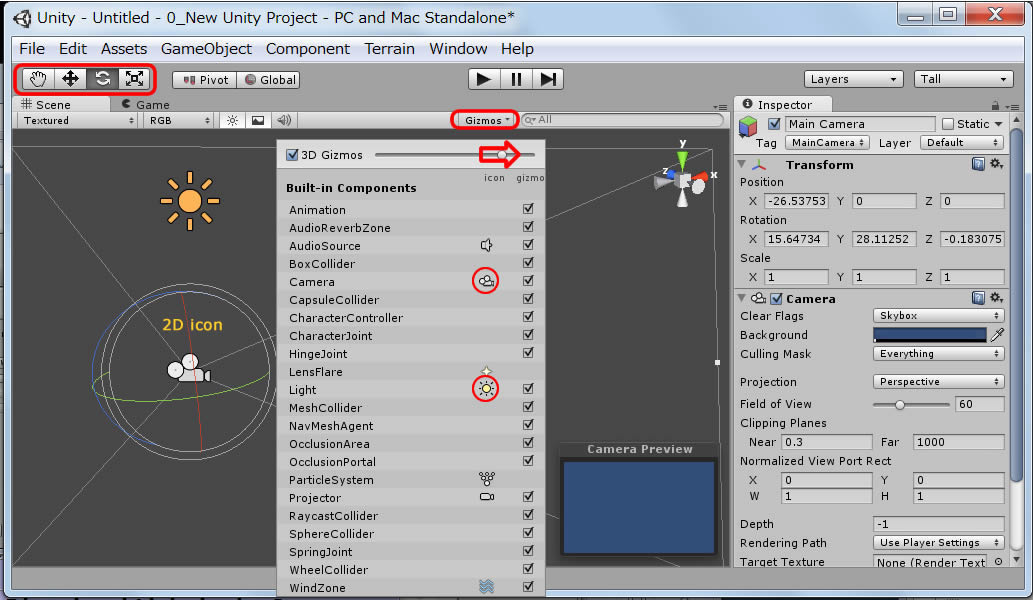
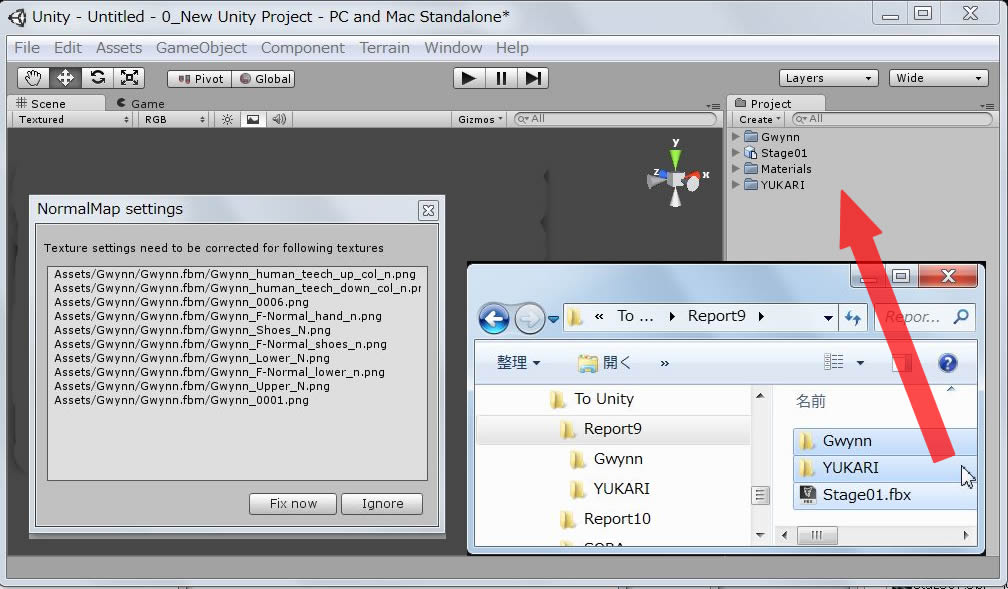
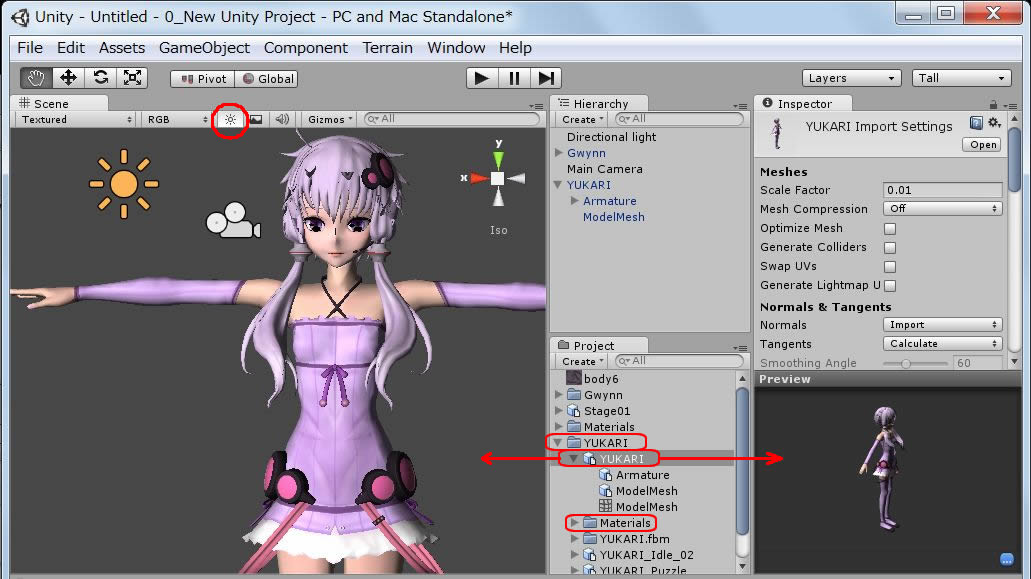

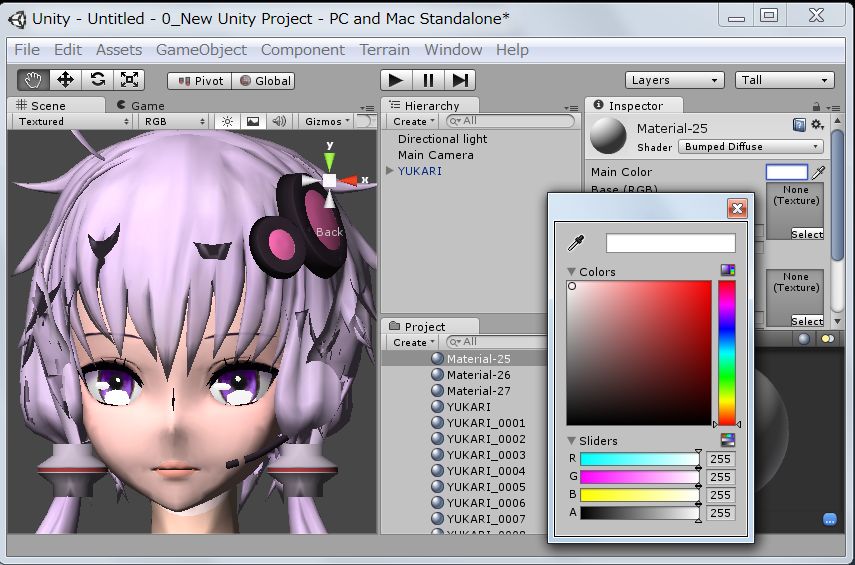
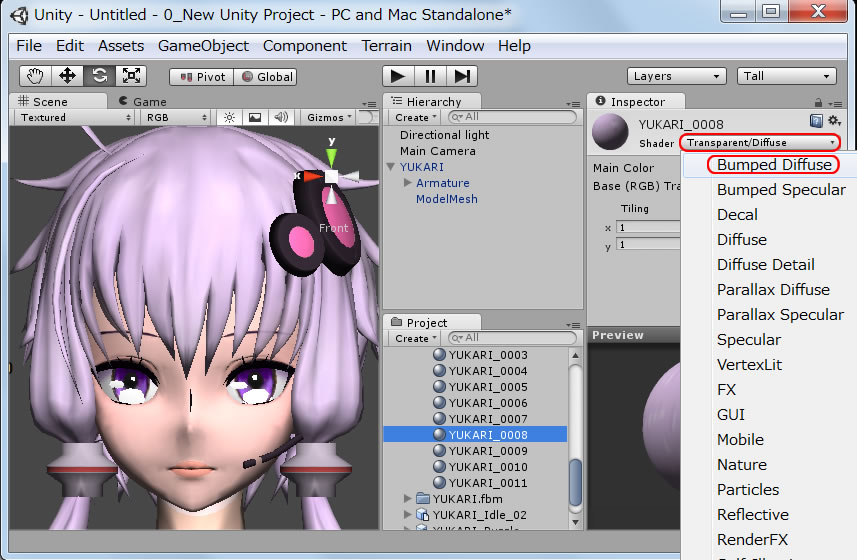
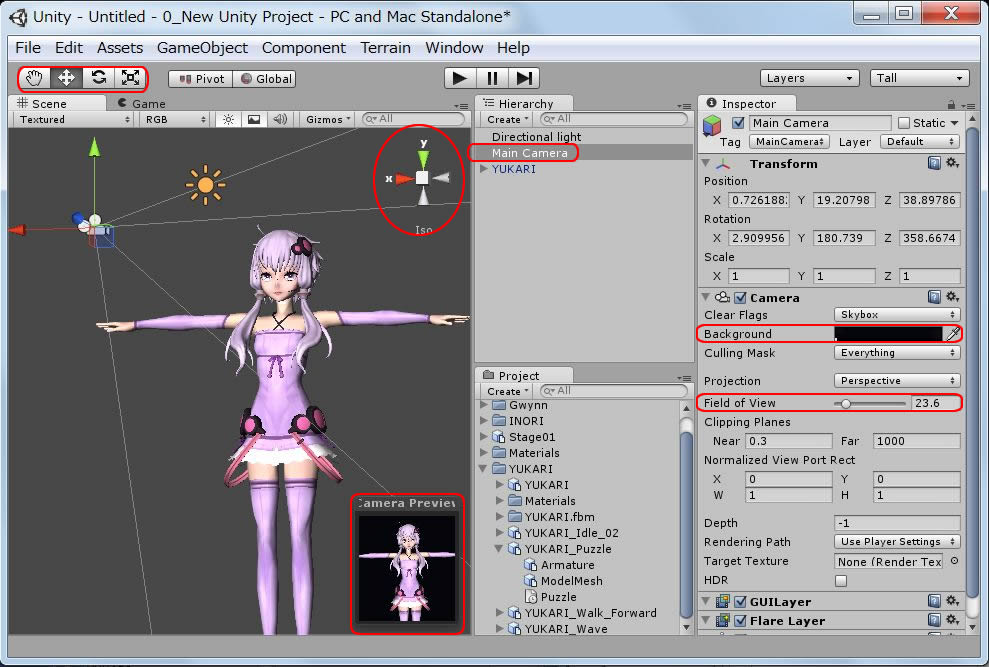
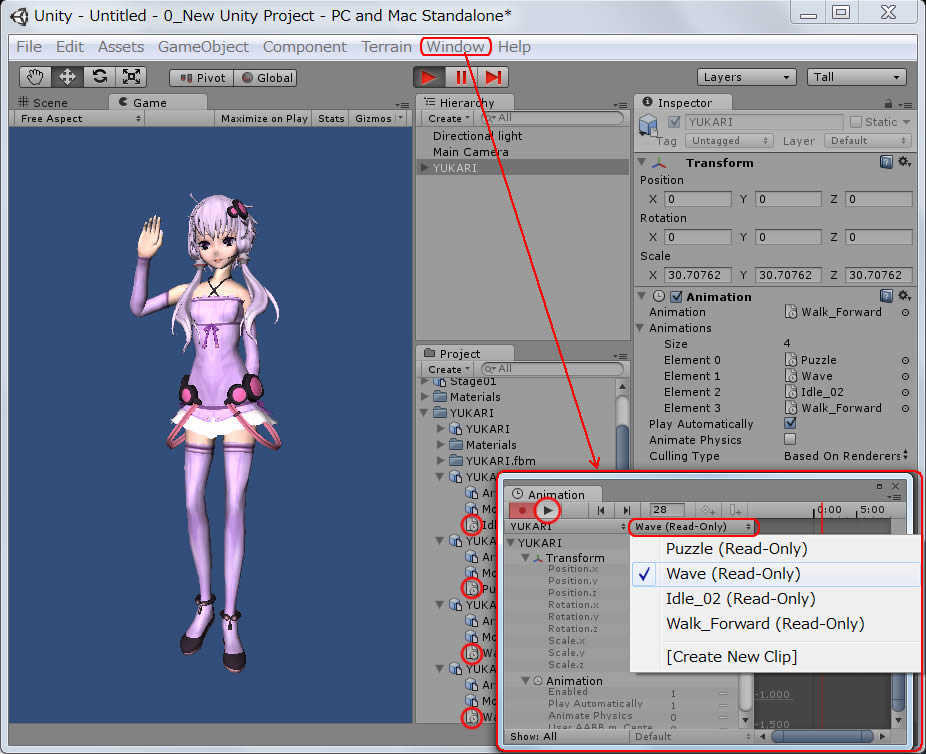
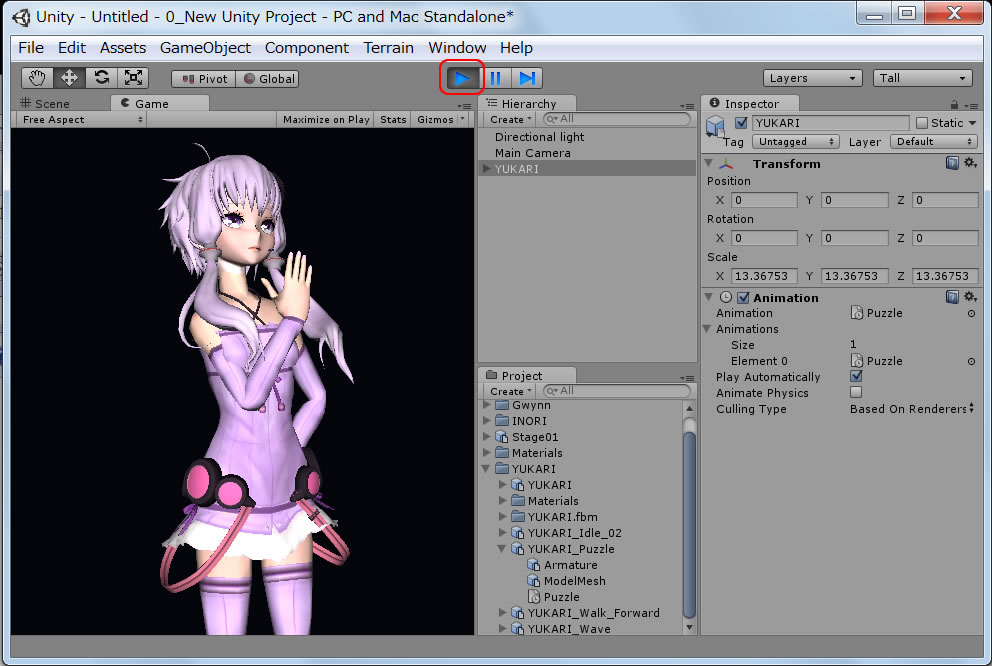
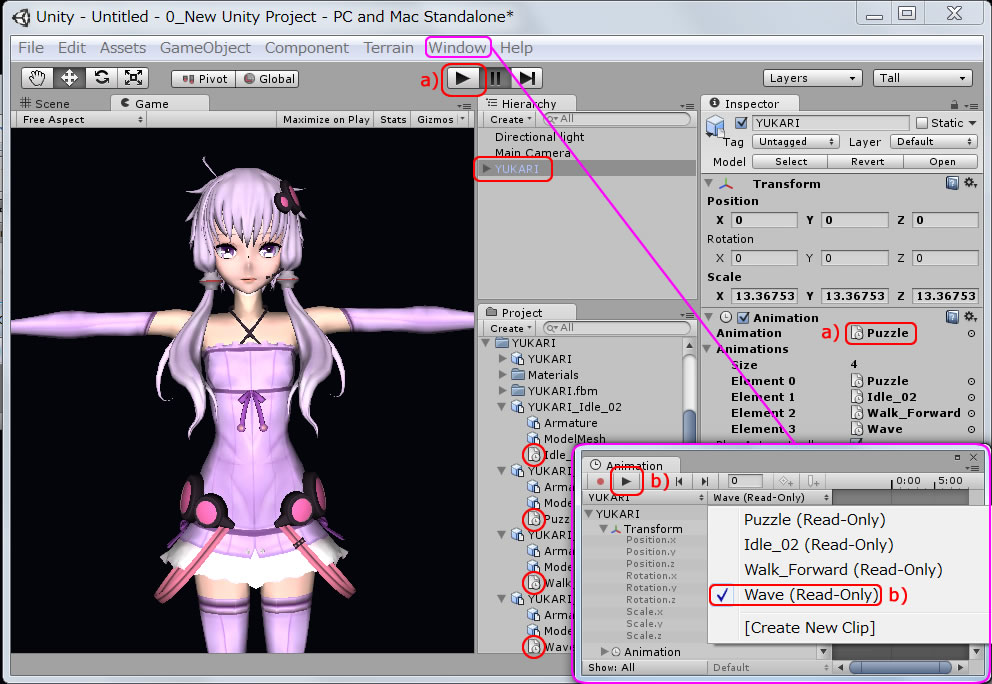
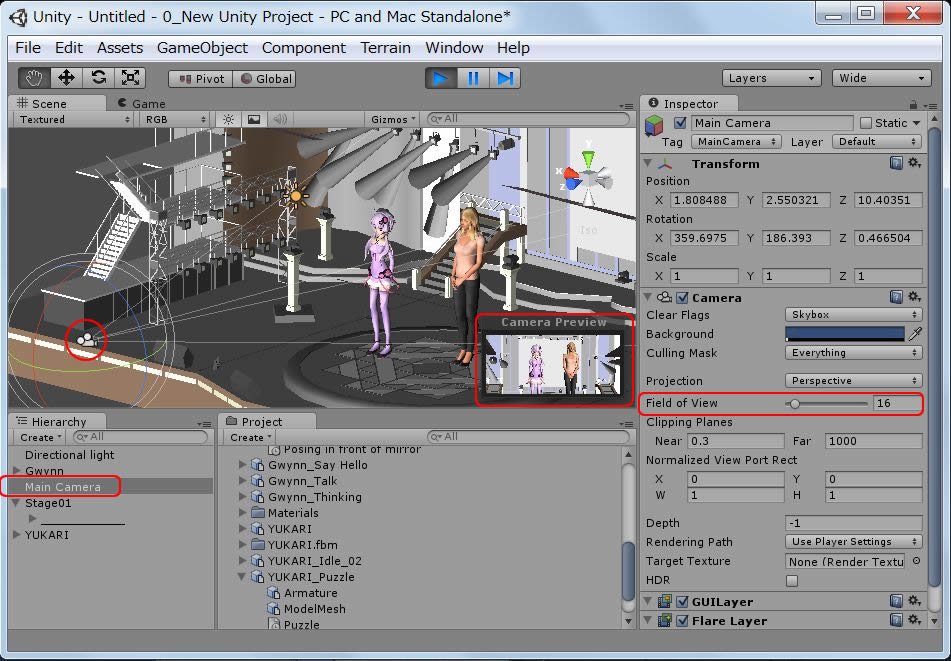
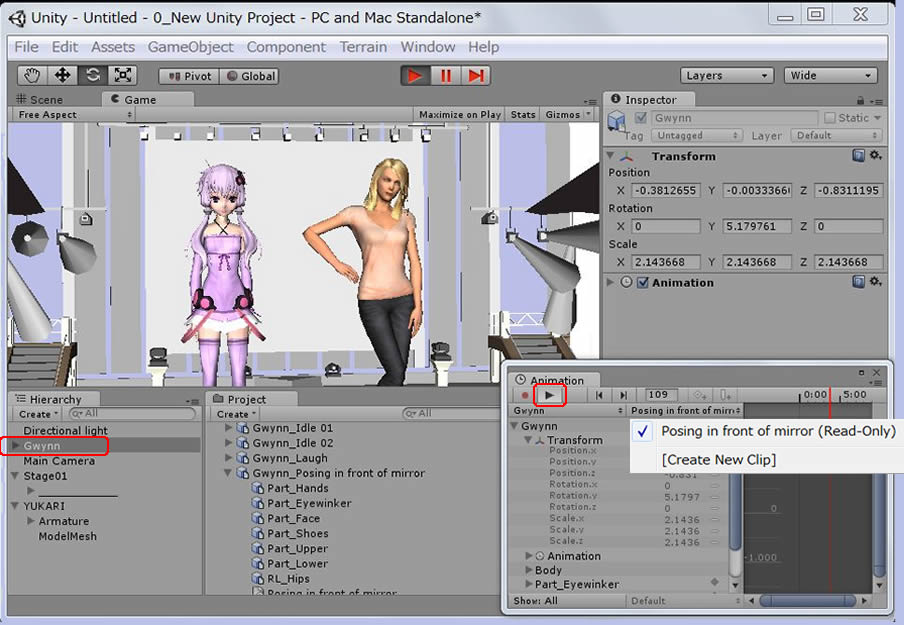
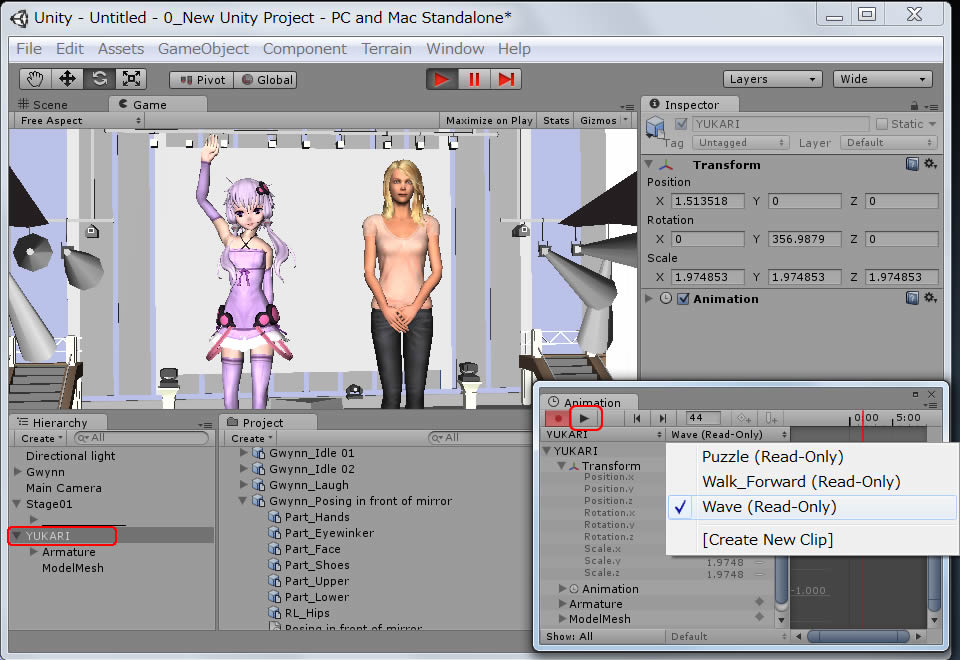
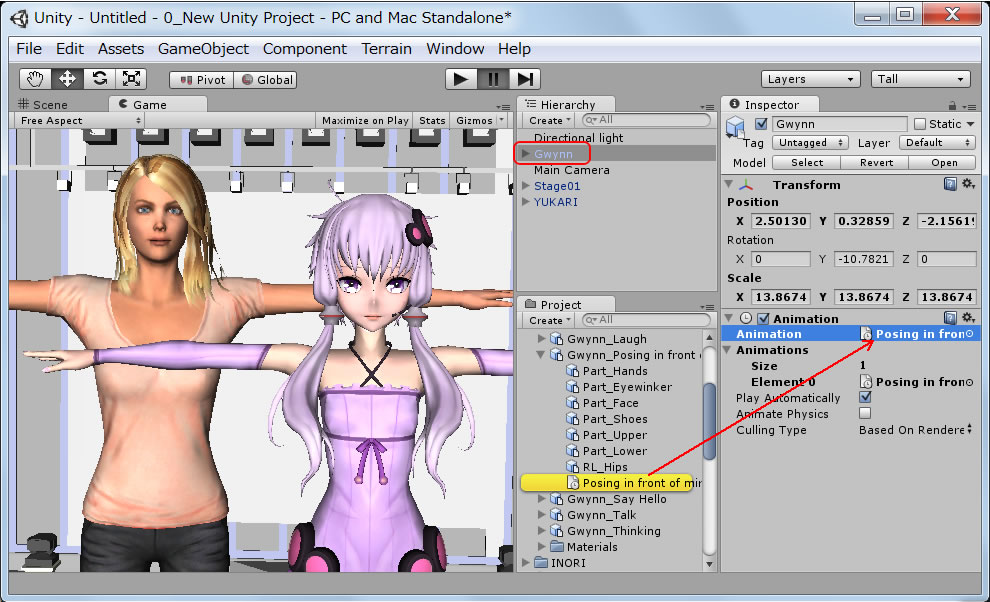
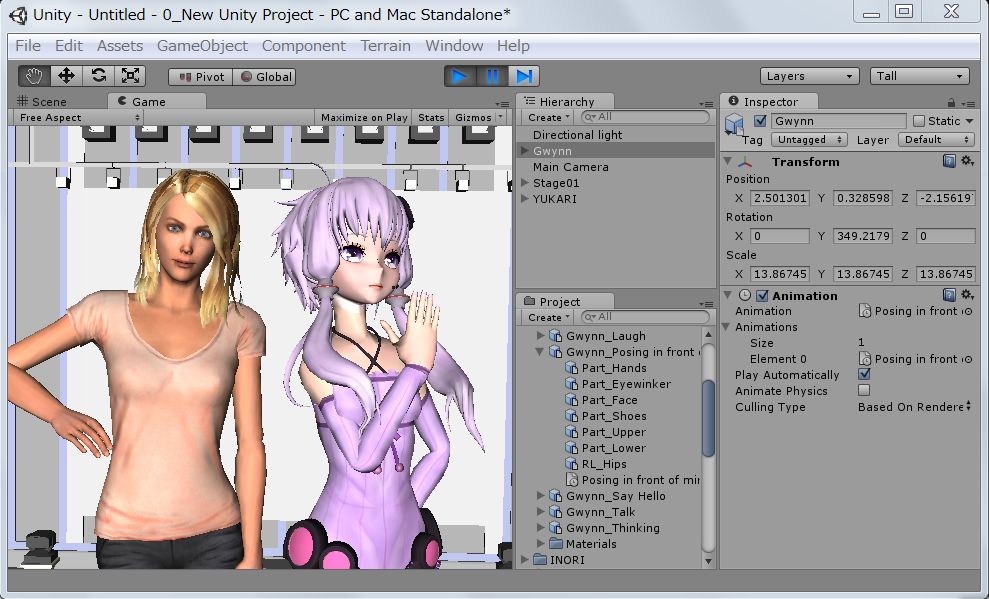


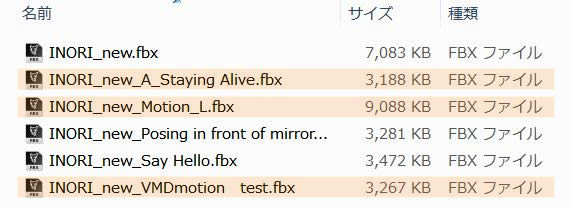
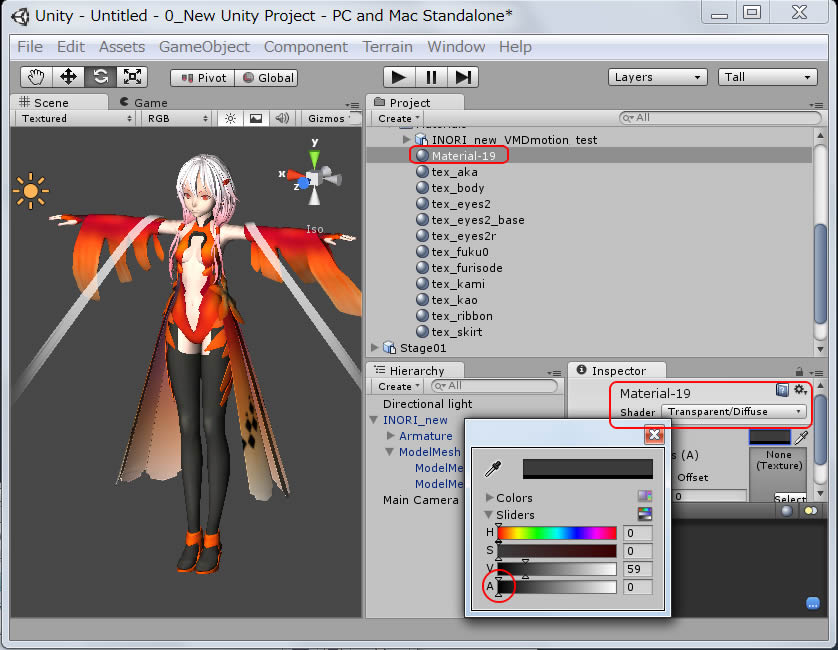
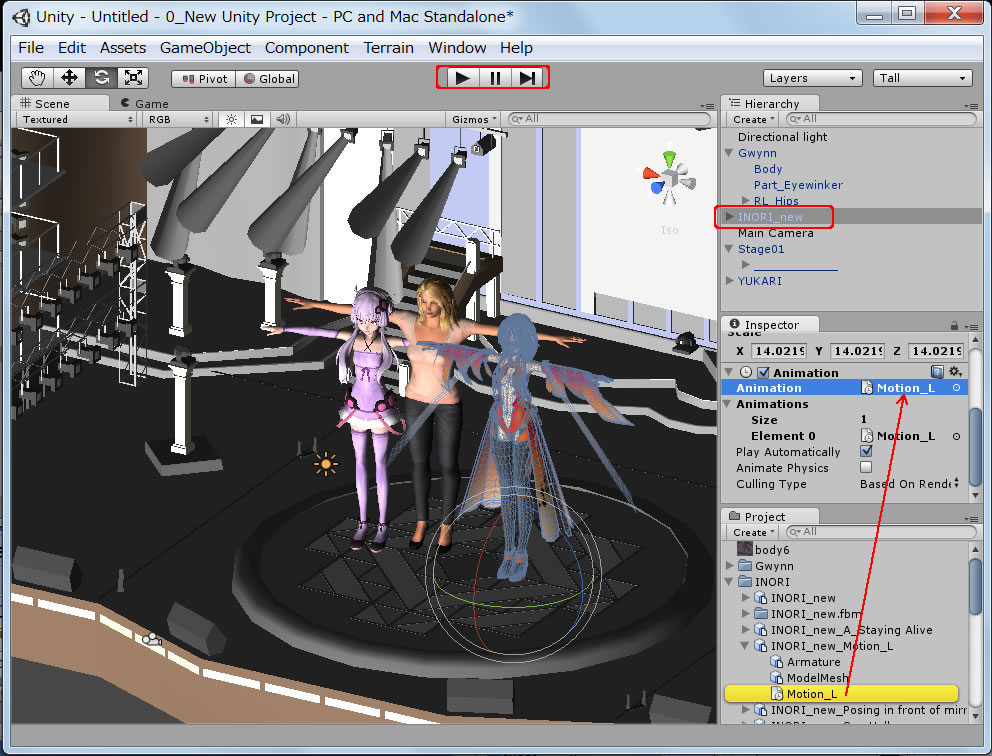
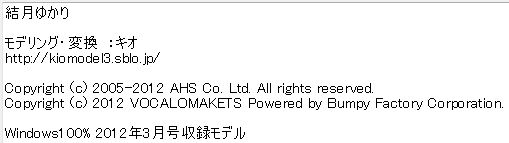



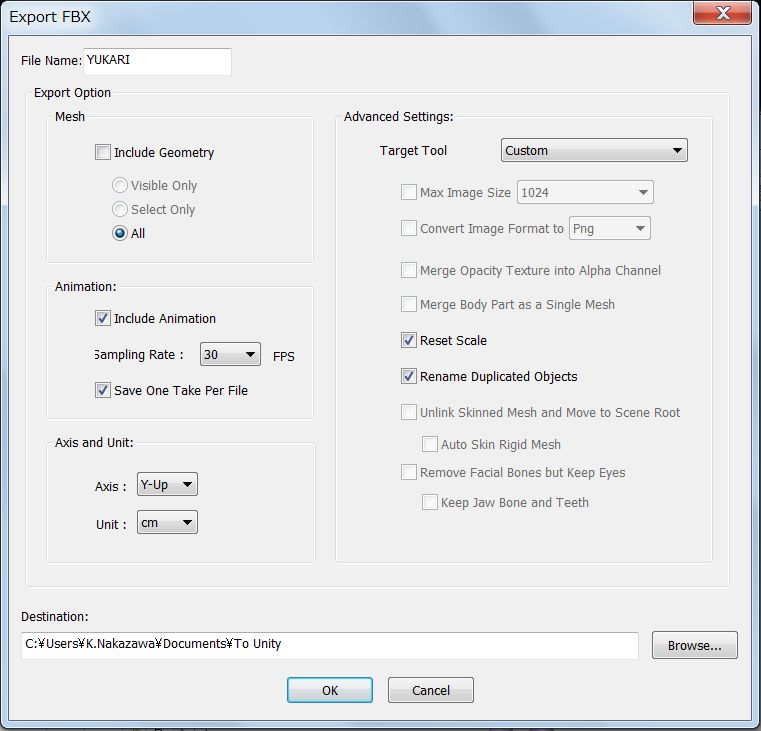

.JPG)