| ■基本編/画像の保存 page2 |
| ◆あらかじめ余白を作る方法 |
|
あんまり意味がないとは思うんですが(^^;、ついでに。 どうしてもSUPER KiD FEで画像を保存したい、という場合、あらかじめキャンバスの大きさを大きめにしておいて、ロゴが入る箇所に余白を作っておくといいでしょう。 |
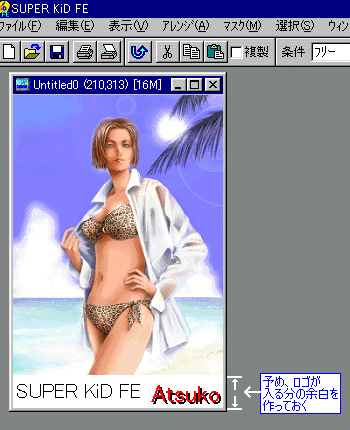 |
図のような感じで、下に余白を作っておきます。 ロゴが余白部分に入るので、絵に被らずに保存できます。でも、絵が完成したら、前ページのような手順で他のソフトに移して、ロゴの部分を切り落とした方がいいかな、とは思いますが(^^;。(二度手間だよね) あ、言うまでもないですが、画像サイズが100×50ピクセル以下なら、余白を作る必要はありませんですよ(^^;。 |
|---|
 |
ちなみに、画像のサイズを変更したい時は、[編集]-[編集サイズ変更]-[サイズ/DPI変更]メニューを使います。 図のようなダイアログが表示されます。 |
|---|
|
ロゴ用の余白を作るなら、「ピクセル数/縦」の数値を、30〜40ピクセルぐらい増やしておくと、ちょうどいいかな。 また、この場合は、「変更サイズに連動してデータを拡縮する」のチェックは外しておきます。 |
| ◆SUPER KiD FEで保存する |
|
では、実際にSUPER KiD FEで保存する場合の手順を見てみましょう。 [ファイル]-[名前を付けて保存]等のメニューを選択すると、下図のような保存ダイアログが表示されます。 |
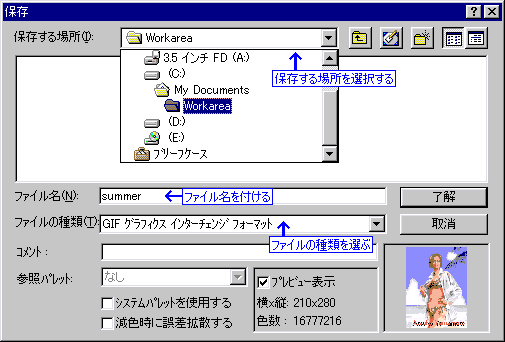 |
|---|
|
(1)保存する場所を選び、(2)ファイル名を付け、(3)ファイルの種類を選択して、[了解]ボタンをクリック。大抵のWindowsアプリケーションと変わらないですね(^^;。 以下は、代表的なフォーマット(ファイルの種類)での保存の手順。 |
| ◆GIFで保存する | |
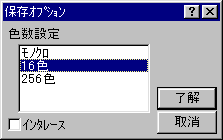 |
[了解]ボタンをクリックすると、図のような保存オプションダイアログが表示されます。
「モノクロ」「16色」「256色」の中から目的の色数を選びます。 |
|---|---|
| ちなみに、上の「保存ダイアログ」で「減色時に誤差拡散する」にチェックを入れておくと、減色−保存する際に、自動的にディザを入れてくれます(下図)。わかりやすいように、16色で保存してみました。 |
| -- 誤差拡散なし -- | -- 誤差拡散あり -- |
 |
 |
|---|
|
右側のサンプルには、市松模様のような点々が散らばっているのが判りますかね。大雑把に言うと、この点々が「ディザ」(^^;。使える色数が少ないので、こうやって、点々(ドット)を散らばせて、見た目が元の色に近くなるようにしているのです。 More! → ◆ドットを利用した混色の仕組み More! → ◆SUPER KiD FEを使って256色で減色した結果はこちら |
| ◆JPEGで保存する | |
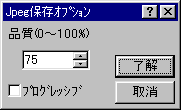 |
[了解]ボタンをクリックすると、図のような保存オプションダイアログが表示されます。
JPEG品質の数値を設定します(0〜100%)。 |
|---|---|
| ◆BMPで保存する | |
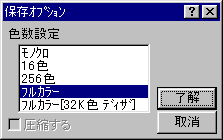 |
[了解]ボタンをクリックすると、図のような保存オプションダイアログが表示されます。 目的の色数を選択し、[了解]をクリックします。 |
|---|---|