| ■ペイントの起動と基本的操作 |
|
いくら基本的な描画テクニックの説明は他人任せとはいえ、最低限必要な操作方法ぐらい説明しておかないと、あまりにも無責任(^_^;)。 ということで、ここではペイントの起動方法とよく使う基本の操作方法を、ごくごく簡単にご説明します。詳細な操作方法は、ペイントのヘルプをご覧下さい。 |
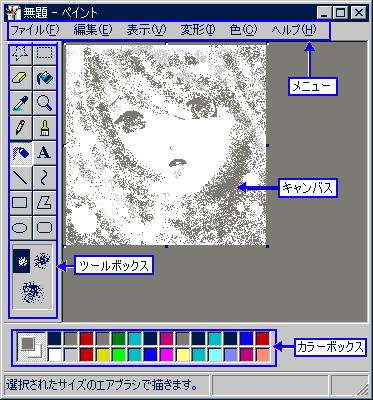
|
◆キャンバスのサイズを変更する ペイントを起動したら、キャンバスのサイズを決めましょう。作業領域は、実際の絵のサイズよりやや大きめに設定するのがコツです。キャンバスサイズはメニューの[変形]−[キャンバスの色とサイズ]で設定できます。 絵が完成したら、同様にして不要な部分を省いておくことをお忘れなく。 |
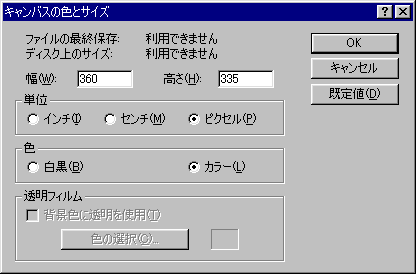
| ◆描画 | ||
|
◆ブラシで描く |
||
| ツールボックスからブラシのボタンを選択します。次にブラシの太さや種類を、ツールボックス下部に表示されるパターンの中から選択します。 | ||
|
◆色を選ぶ(その1) |
|
|
カラーボックスから、目的の色を選択します。 また、背景色を選択するには、カラーボックス内の色を右クリックします。 |
|
|
◆色を選ぶ(その2) |
|
[色]メニュー(Windows95の場合は、[オプション]−[色の設定]メニュー)で「色の編集」を選択します。 [色の編集]ダイアログが表示されるので(下図参照)、[色の作成]をクリックし、色の見本の中から目的の色を選択します。 色の明暗を調整したい場合は、さらに右端のカラーバーで目的の明るさを選択します。 (ここで使用される[色の編集]ダイアログボックスは、カラーボックスをダブルクリックすることでも表示できます) |
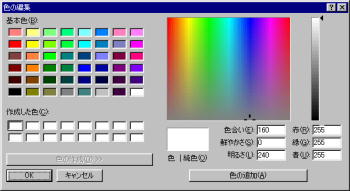
|
◆キャンバスから色を拾う |
|
|
ツールボックスからスポイトの形をしたボタンを選択します。次に、色を拾いたい場所にカーソルを持っていってクリックします。 なお、スポイトツールを選択して目的の色の上で右クリックすると、背景色として選択されます。カラーボックスにない色を背景色にしたい場合など、覚えておくと便利です。
|
|
|
◆塗りつぶす |
|
| ツールボックスから塗りつぶしのボタンを選択します。次に、塗りつぶす領域や図形をクリックします。 | |
| ◆編集 | |
|
◆拡大表示する |
|
|
ツールボックスから、拡大・縮小のボタンを選択し、キャンバスをクリックします。(クリックするたびに、拡大/通常表示が切り替わります) 拡大表示したときは、メニューの[表示]−[拡大]−[実寸表示]を選択しておくと、実寸のイメージが表示されますので、描画がしやすくなります。 More! →拡大表示の小技へ |
|
|
◆コピーと貼り付け |
|
|
コピーする領域を範囲指定して、右クリックでショートカットメニューを呼び出し、[コピー]を選択します。 再びショートカットメニューを呼び出して[貼り付け]を選択します。 |
|
| ◆お手軽コピー(コピーと貼り付けその2) | ||||||
|
||||||
|
◆画面コピー(キャプチャ) |
|
ペイントの機能というわけではありませんが、覚えておくと便利です。 [Alt]キーを押しながら[PrintScreen]キー※を押すと、アクティブになっているウィンドウやダイアログボックスを、クリップボードにコピーします。 ペイントのメニューで[貼り付け]を選択すると、コピーした画像をキャンバスに貼り付けます。 |
|
※キーボードによっては、 ・[GRPH]+[COPY]キーになっている場合 ・[Fn]+[Alt]+[PrintScreen]キーになっている場合 もあります。 詳しくは、ご使用のPCの取扱説明書等をご参照下さい。 |
|
◆[Shift]キーあれこれ |
|
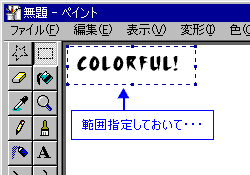 |
→ | ![[Shift]キーを押しながらドラッグ](image/p_copy_03.png) |
|---|
![[Ctrl]キーを押しながらドラッグ](image/p_copy_02.png)