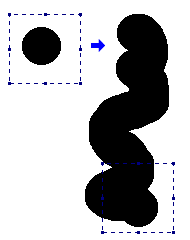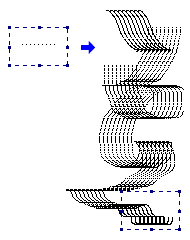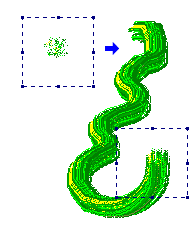| ■ペイントで絵を描いてみよう |
|
ペイントには簡単な機能しかありませんが、それでも絵を描くための最低限の機能は備わっています。まずはペイントの基本の操作を覚えて、様々に応用していってみましょう。 2004.05.12 Webmaster@COLORFUL!
|
| ◆どんな絵が描ける?−様々な線と描画の例 |
|
では最初に、線を描くところから始めましょう。 ペイントで線を描く場合、「鉛筆」「ブラシ」「エアブラシ」を使ってフリーハンドで線を描く、「直線」や「曲線」「四角形」「楕円」等の図形ツールを使って線を描く、といった用法が挙げられます。鉛筆やブラシを用いて自由に絵を描くことが多いと思われますが、他にも「エアブラシ」を使えば柔らかなクレヨン画風に、また図形を組み合わせればアイコンや風景・静物などに、と色々な技法が楽しめます。 |
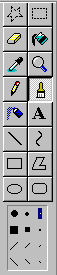 |
 |
これはブラシを使ってフリーハンドで描いた線です。図の右側は、それに色を塗った様子。 ペイントのブラシツールには、左図のように、4パターン×3サイズの計12種のブラシがありますが、たぶん、一番頻繁に使うことになるのは一番小さなブラシでしょう。細かい線を描いたり、ドットを打ったりするのによく使います。 |
|---|
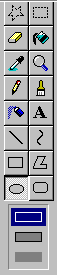 |
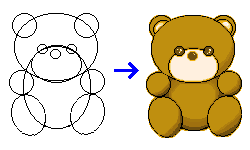 |
これは図形ツールを使って描いた線です。図の右側は、それに色を塗った様子。 ペイントに備わっている図形ツールは、「直線」「曲線」「四角形」「多角形」「楕円」「角丸四角形」の6種類。 基本的には、直線または曲線で線の太さを選択し、目的の図形ツールを選んで、さらに塗りつぶし形式を選択する、という操作方法になります。 |
|---|
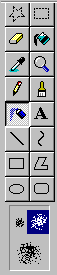 |
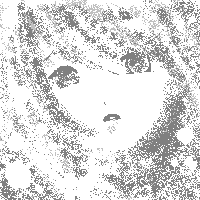 |
これはエアブラシを使って描いた例です。図のように、柔らかなクレヨン画のような線になります。 |
|---|
| ◆自分でブラシを作る−「変わり筆」 |
|
これ以外にも、[Shift]キーを利用して、自分で好きな形や大きさのブラシを作ることが出来ます。ちょっと変わった感じの「筆」になるので、私はこれを「変わり筆」と呼んでますが・・・我ながら、ネーミングのセンスがないですな(^^;。 やり方は、基本操作−[Shift]キーあれこれで説明した通りですが、具体例としてはこんな感じ。これを利用すれば、ペイントのブラシツールにはない大きなブラシを作ることもできます。 More! → ◆おまけのTips|変わり筆 |