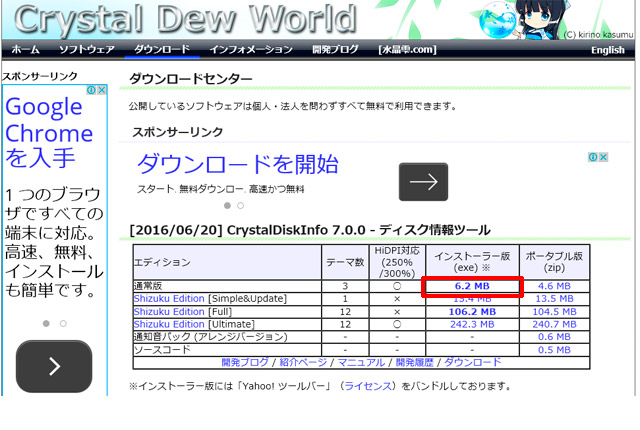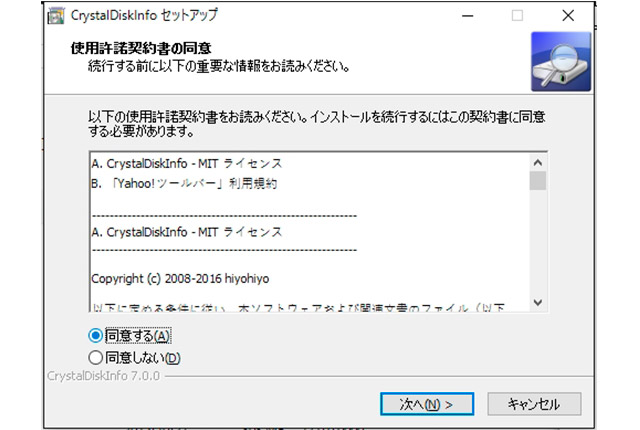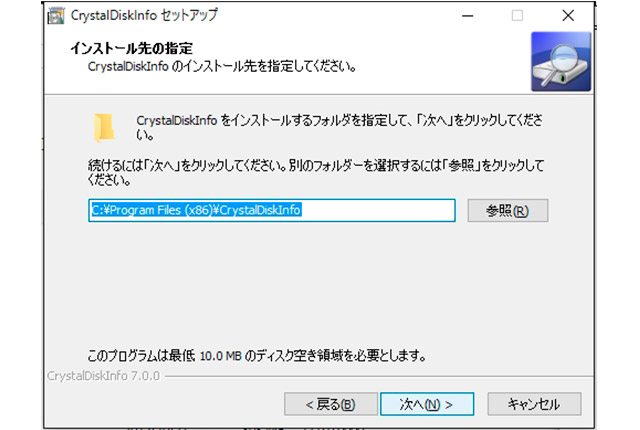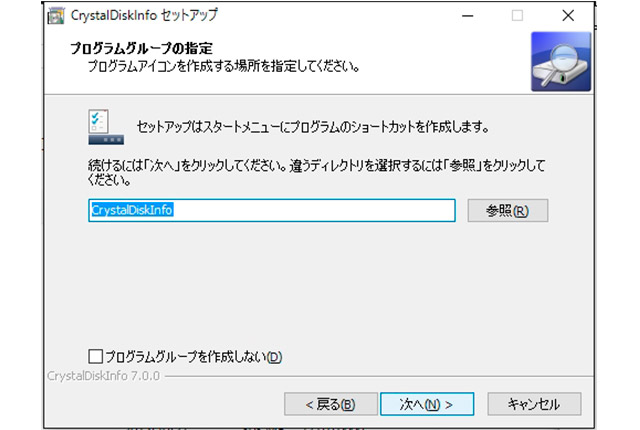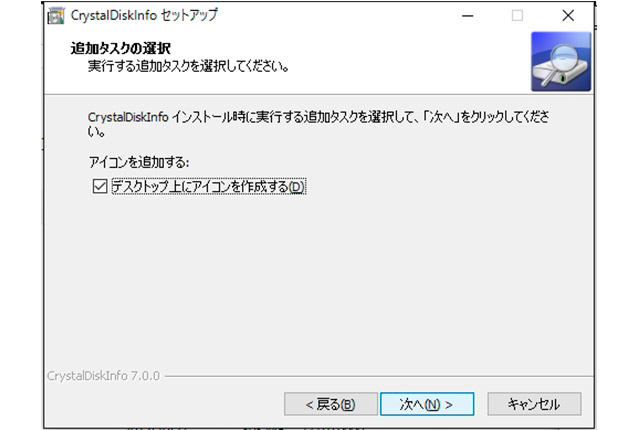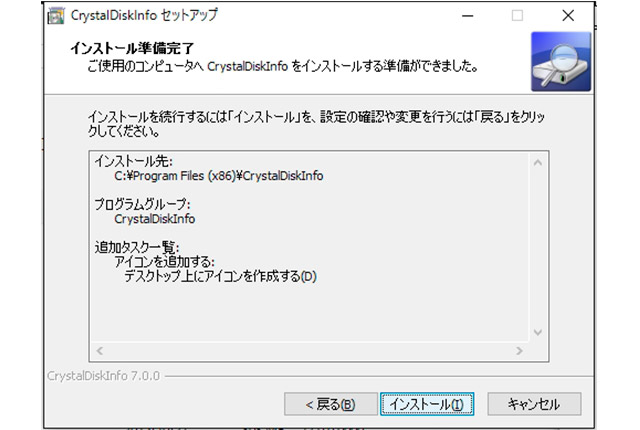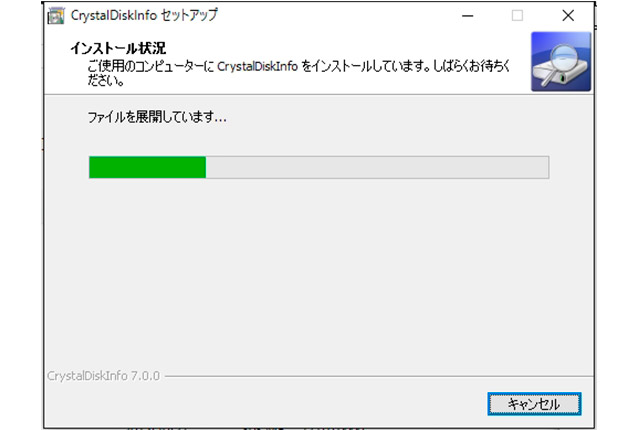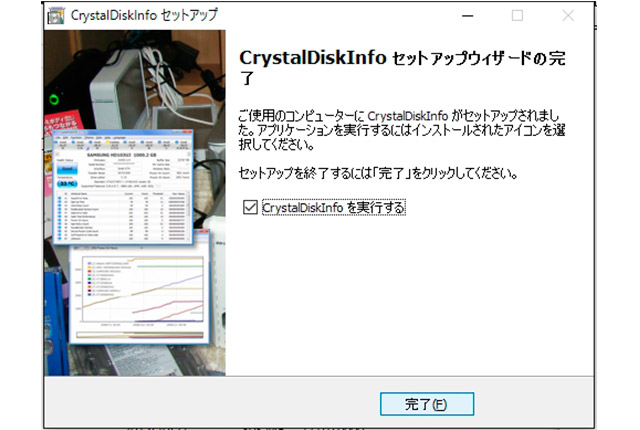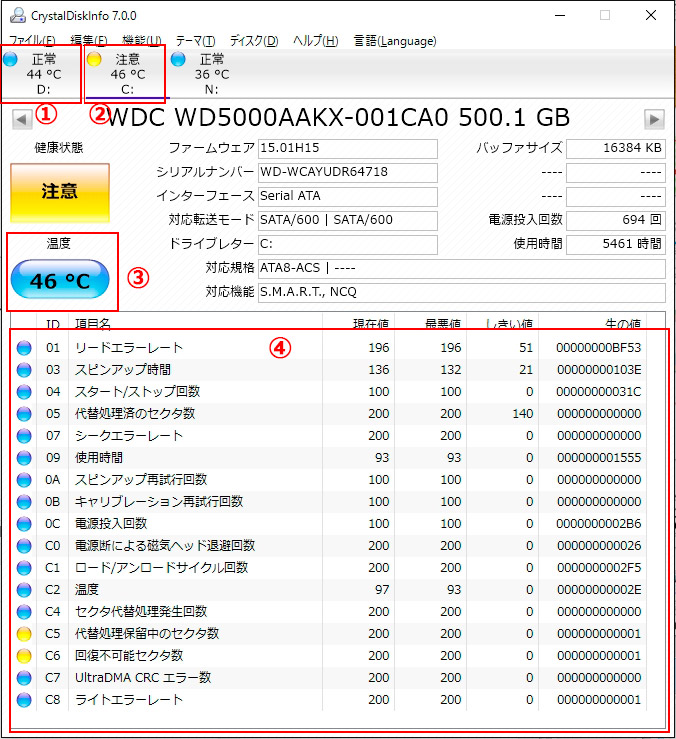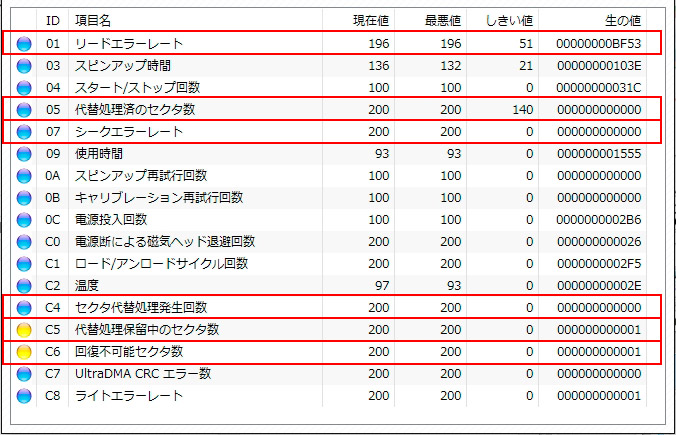外付けハードディスクが故障時のデータ復旧方法
同様の症状でお悩みの方のマニュアルとしてご参考にされてください。
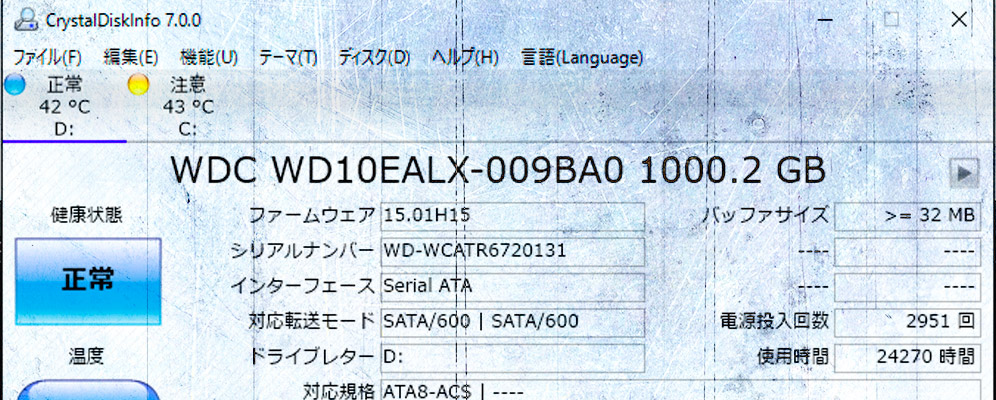
|
簡単!! 症状からWEBで故障診断 要注意!!外付けハードディスクが壊れたときに絶対してはならないこと 外付けハードディスクが認識しない5つの理由 外付けHDDの寿命 大容量外付けハードディスクを買ってはならない5つの理由 外付けハードディスクの状態を知ることが出来る『CrystalDiskInfo』 代表表的な外付けHDDの分解方法 BUFALLO 外付けハードディスクの買い方 |
外付けハードディスクの
パソコンの内蔵ハードディスクや外付けハードディスクは意外とパソコンの中でも一番、壊れやすい部品と言って良いでしょう。 |